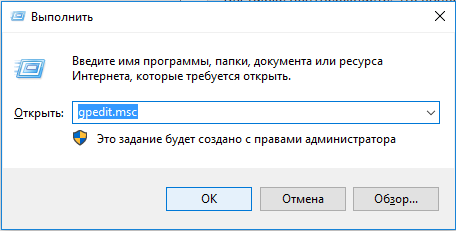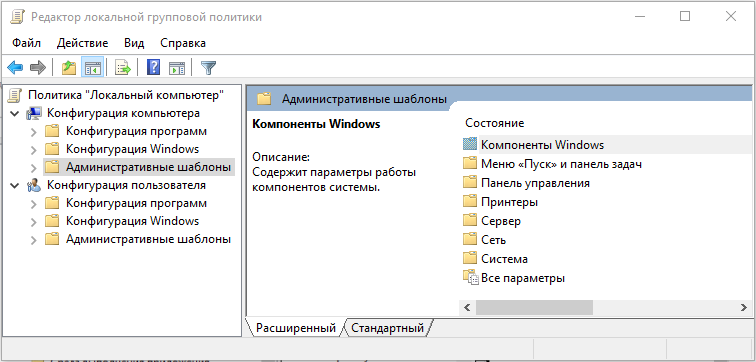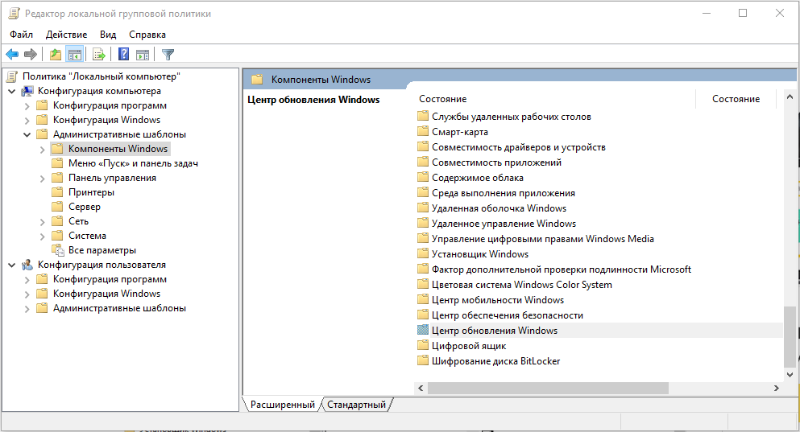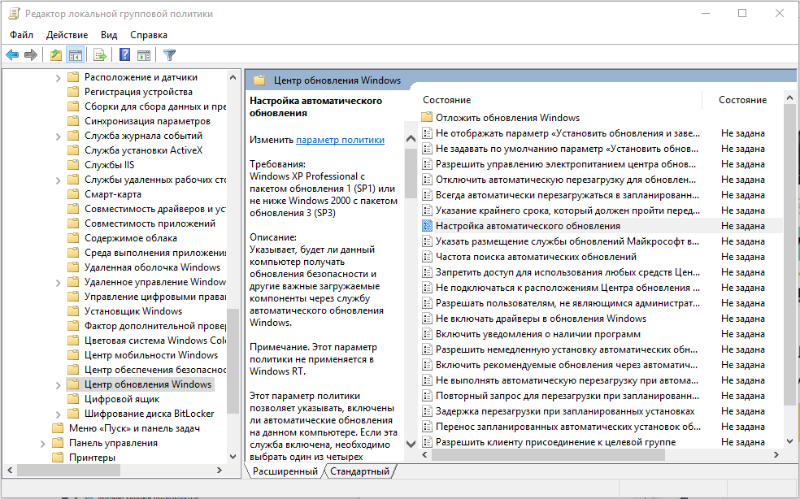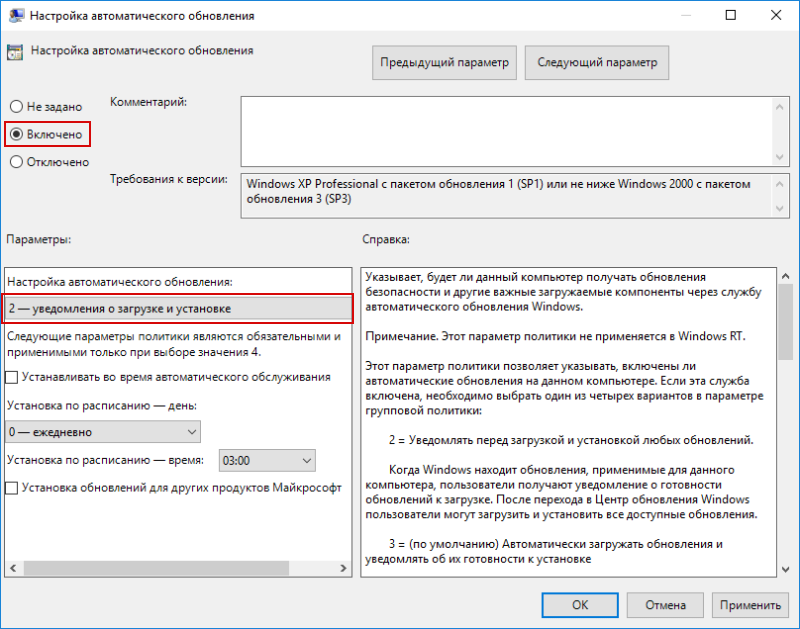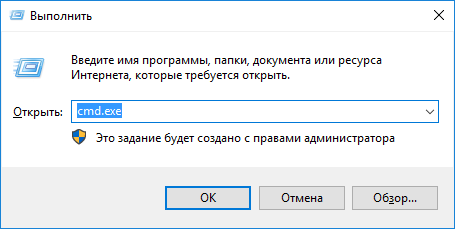Как отключить автоматические обновления Windows 10? — различия между версиями
Материал из MediaWiki
Duckmila (обсуждение | вклад) |
Duckmila (обсуждение | вклад) |
||
| Строка 5: | Строка 5: | ||
== Редактор групповой политики == | == Редактор групповой политики == | ||
| − | Данный способ подходит для ОС Windows 10 версий ''Профессиональная (Pro) и Корпоративная (Enterprise)''. | + | Данный способ подходит для ОС Windows 10 версий ''Профессиональная (Pro)'' и ''Корпоративная (Enterprise)''. |
<ol> | <ol> | ||
<li> | <li> | ||
| Строка 31: | Строка 31: | ||
== Командная строка == | == Командная строка == | ||
| − | Данный способ подходит для ОС Windows 10 всех версий, в том числе ''Домашняя (Home) и Начальная (Starter)''. | + | Данный способ подходит для ОС Windows 10 всех версий, в том числе ''Домашняя (Home)'' и ''Начальная (Starter)''. |
# Нажмите сочетание клавиш "'''Win'''" + "'''R'''". | # Нажмите сочетание клавиш "'''Win'''" + "'''R'''". | ||
# В открывшемся окне введите "'''cmd.exe'''", нажмите "'''OK'''". [[Файл:WinCmdRun.png|обрамить|центр|Вызов командной строки]] | # В открывшемся окне введите "'''cmd.exe'''", нажмите "'''OK'''". [[Файл:WinCmdRun.png|обрамить|центр|Вызов командной строки]] | ||
| Строка 41: | Строка 41: | ||
== Запуск bat-файла == | == Запуск bat-файла == | ||
| − | Данный способ подходит для ОС Windows 10 всех версий, в том числе ''Домашняя (Home) и Начальная (Starter)''. | + | Данный способ подходит для ОС Windows 10 всех версий, в том числе ''Домашняя (Home)'' и ''Начальная (Starter)''. |
# Скачайте bat-файл по ссылке: [http://файлы.торговля.онлайн/wu-fix.bat http://файлы.торговля.онлайн/wu-fix.bat]. | # Скачайте bat-файл по ссылке: [http://файлы.торговля.онлайн/wu-fix.bat http://файлы.торговля.онлайн/wu-fix.bat]. | ||
# Запустите скачанный файл от имени администратора. | # Запустите скачанный файл от имени администратора. | ||
Версия 15:27, 25 августа 2018
Для отключения автоматических обновлений ОС Windows 10 рекомендуем воспользоваться одним из описанных ниже способов:
Редактор групповой политики
Данный способ подходит для ОС Windows 10 версий Профессиональная (Pro) и Корпоративная (Enterprise).
- Нажмите сочетание клавиш "Win" + "R".
- В открывшемся окне введите "gpedit.msc", нажмите "OK".
- В Редакторе локальной групповой политики в левой части окна переходим в раздел "Конфигурация компьютера" -> "Административные шаблоны" -> "Компоненты Windows" -> "Центр обновления Windows".
- В правой части редактора найдите пункт "Настройка автоматического обновления" и откройте его двойным кликом.
-
В окне настроек автоматического обновления установите переключатель в положение "Включено". В активированном блоке "Параметры" выберите пункт "2 — уведомления о загрузке и установке". Нажмите кнопку "ОК".
Когда ОС Windows найдет обновления, пользователь получит уведомление о их готовности к загрузке. После перехода в Центр обновления Windows можно загрузить и установить все доступные обновления либо отложить их установку при необходимости.
Командная строка
Данный способ подходит для ОС Windows 10 всех версий, в том числе Домашняя (Home) и Начальная (Starter).
- Нажмите сочетание клавиш "Win" + "R".
- В открывшемся окне введите "cmd.exe", нажмите "OK".
- Последовательно запустите следующие команды:
rem stopping windows update service sc stop wuauserv rem disabling WU autostart sc config wuauserv start=disabled
Запуск bat-файла
Данный способ подходит для ОС Windows 10 всех версий, в том числе Домашняя (Home) и Начальная (Starter).
- Скачайте bat-файл по ссылке: http://файлы.торговля.онлайн/wu-fix.bat.
- Запустите скачанный файл от имени администратора.