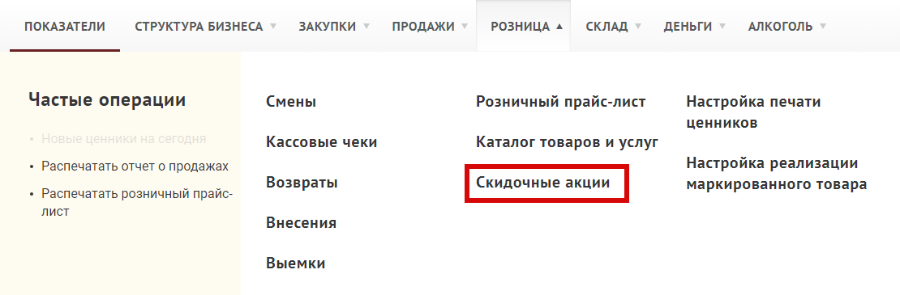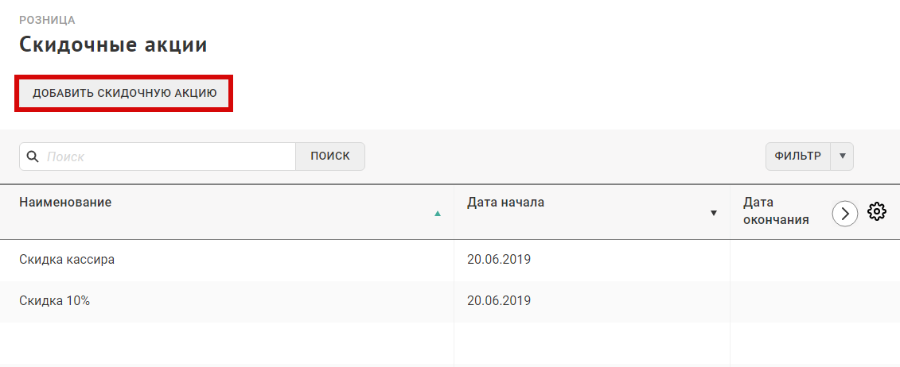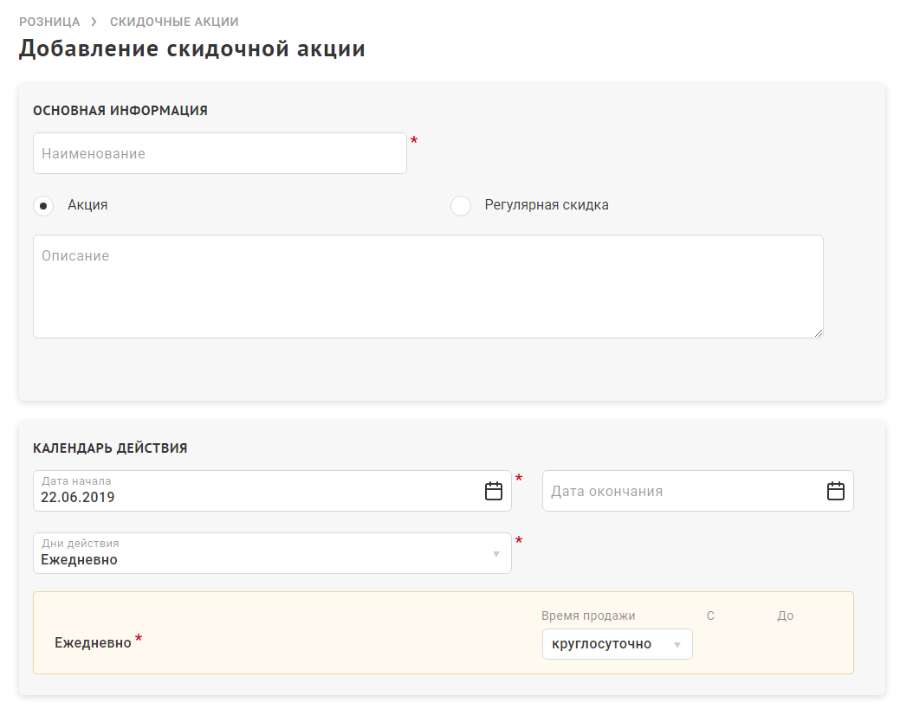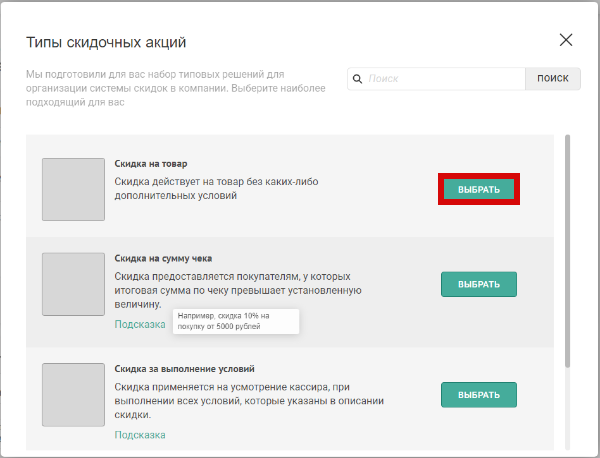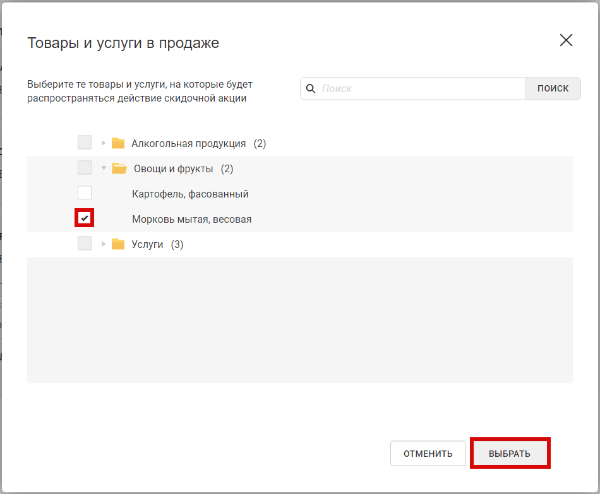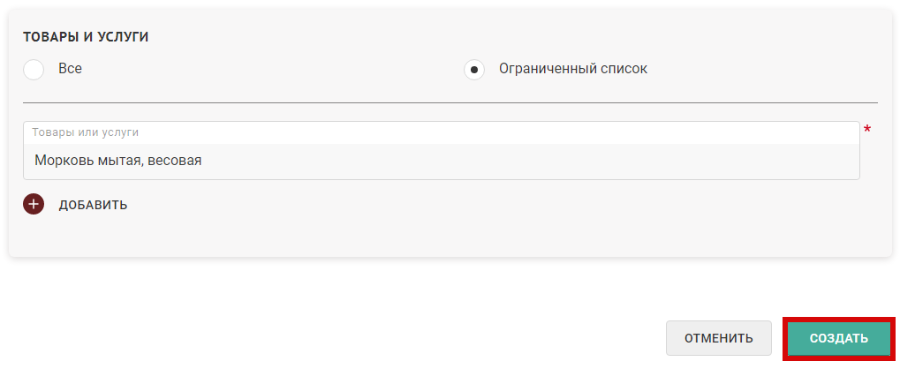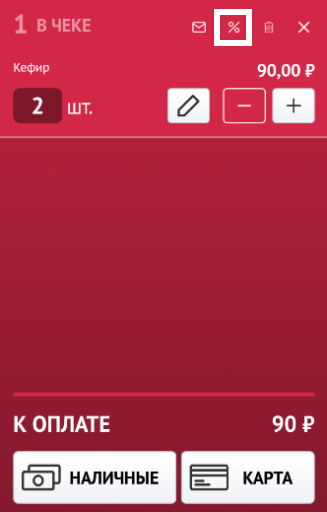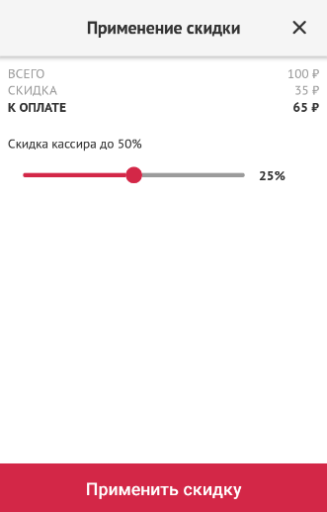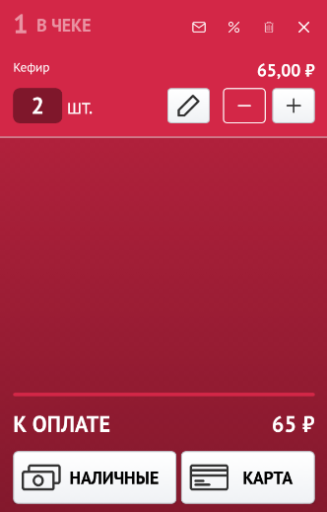Настройка скидок на товары — различия между версиями
VRymzina (обсуждение | вклад) |
Duckmila (обсуждение | вклад) |
||
| (не показано 25 промежуточных версий 2 участников) | |||
| Строка 1: | Строка 1: | ||
| − | + | <div style="float: left; font-size: 120%">[[Руководство пользователя веб-приложения|<  Вернуться к оглавлению]]</div> | |
| − | <br><br> | + | <br /><br /><br /> |
| − | + | ||
| − | + | Торговля.Онлайн предоставляет возможность продажи товаров на кассе с применением скидок и акций. | |
| − | + | ||
| − | + | == Настройка скидок в веб-приложении Торговля.Онлайн == | |
| − | [[Файл: | + | Для настройки скидок пользователю необходимо иметь роль '''Управляющего'''. |
| − | + | ||
| − | + | 1. В веб-приложении перейдите в раздел "'''Розница'''", откройте страницу "'''Скидочные акции'''". На данной странице будут представлены все скидочные акции, созданные в вашей группе. | |
| − | + | [[Файл:DiscountMenu.png|800px|без|обрамить|Переход к скидочным акциям в разделе "Розница"]] | |
| − | [[Файл: | + | |
| − | + | 2. Для добавления новой акции нажмите кнопку "'''Добавить скидочную акцию'''". | |
| − | В открывшейся форме | + | [[Файл:AddDiscount.png|800px|без|обрамить|Добавление скидочной акции]] |
| − | [[Файл: | + | |
| − | + | 3. В открывшейся форме введите параметры новой акции. В блоке "'''Основная информация'''" укажите '''наименование''' акции и '''формат''' акции: | |
| − | + | * '''Акция''' - акции суммируются только между собой и имеют приоритет над регулярными скидками: если к товару применена акция, то регулярная скидка к нему применяться не будет. | |
| − | + | * '''Регулярная скидка''' - регулярные скидки также суммируются только между собой и применяются к тем позициям чека, к которым не применены акции. | |
| − | В блоке "'''Календарь действия акции'''" | + | При необходимости добавьте '''описание''' акции. |
| + | [[Файл:AddDiscountMainInfo.png|800px|без|обрамить|Заполнение общей информации о скидочной акции]] | ||
| + | |||
| + | 4. В блоке "'''Календарь действия акции'''" укажите: | ||
* Дату начала действия акции; | * Дату начала действия акции; | ||
* Дни действия акции, выбрав из списка: "Ежедневно", "По будням и выходным" или "Индивидуально по дням"; | * Дни действия акции, выбрав из списка: "Ежедневно", "По будням и выходным" или "Индивидуально по дням"; | ||
| − | * | + | * Установите время действия акции, выбрав из списка: "промежуток", "круглосуточно" или "не действует". |
| − | + | * Часы действия акции "'''С'''" и "'''До'''" при необходимости. | |
| − | В блоке "'''Параметры акции'''" | + | |
| − | + | 5. В блоке "'''Параметры акции'''" нажмите "'''Выбрать тип акции'''". В открывшемся окне '''выберите''' акцию из предложенного списка: | |
| − | В открывшемся окне ''' | ||
| − | |||
* '''Скидка на товар''' - скидка действует на товар без каких-либо дополнительных условий. | * '''Скидка на товар''' - скидка действует на товар без каких-либо дополнительных условий. | ||
| − | + | * '''Скидка на сумму чека''' - скидка предоставляется покупателям, у которых итоговая сумма по чеку превышает установленную величину. | |
| − | * '''Скидка на сумму чека''' - | + | * '''Скидка за выполнение условий''' - скидка применяется на усмотрение кассира, при выполнении всех условий, которые указаны в описании скидки. |
| − | * '''Скидка за выполнение условий''' - | + | * '''Скидка кассира''' - кассир сам выбирает размер скидки, которую можно предоставить покупателю. Размер предоставленной скидки не должен превышать максимального размера скидки, заданного в условиях. |
| − | * '''Скидка кассира''' - | + | [[Файл:AddDiscountType.png|600px|без|обрамить|Выбор типа скидочной акции]] |
| − | [[Файл: | + | |
| − | + | 6. Для выбранного типа акции заполните необходимые поля. | |
| − | Для | + | |
| − | + | 7. В блоке "'''Действует для'''" определите применимость акции для: | |
| − | В блоке "'''Действует для'''" | ||
* Подразделений | * Подразделений | ||
* Регионов или адресов | * Регионов или адресов | ||
* Товаров и услуг | * Товаров и услуг | ||
| − | < | + | [[Файл:AddDiscountSKU.png|600px|без|обрамить|Выбор применимости скидки для товаров]] |
| + | |||
| + | 8. Нажмите кнопку "'''Создать'''". | ||
| + | Откроется раздел "Скидочные акции". Новая акция появится в списке созданных акций. | ||
| + | [[Файл:AddDiscountConfirm.png|800px|без|обрамить|Завершение создания скидочной акции]] | ||
| + | |||
| + | == Использование скидок в кассовом приложении == | ||
| + | 1. Перейдите в '''кассовое приложение'''. | ||
| + | |||
| + | 2. '''Добавьте товары''' в чек. Если на товар действует фиксированная скидка, то при добавлении такого товара в чек система автоматически рассчитает цену с учетом скидки. | ||
| + | |||
| + | 3. Для просмотра размера скидки перейдите в чек и нажмите кнопку "'''%'''", расположенную в верхней панели управления. На экране применения скидок отображается сумма чека до применения скидки, сумма скидки и сумма к оплате. | ||
| + | <gallery mode="packed" heights=400px> | ||
| + | Файл:TODiscountClickAndNew.png|обрамить|центр|Переход к экрану применения скидок | ||
| + | Файл:TOApplyDiscountAnd.png|обрамить|центр|Экран применения скидок | ||
| + | </gallery> | ||
| + | |||
| + | 4. Если в систему добавлена скидка кассира, на странице применения скидок '''определите размер скидки''' кассира, двигая бегунок вправо и влево. Размер скидки кассира не может превышать максимального значения, определенного в личном кабинете Торговля.Онлайн. Для просмотра информации о скидке нажмите на ее наименование. При изменении размера скидки поля "'''СКИДКА'''" и "'''К ОПЛАТЕ'''" будут пересчитываться автоматически. | ||
| + | |||
| + | 5. Если в систему добавлена скидка на выполнение определенного условия, которое проверяет на месте кассир (например, скидка имениннику или пенсионеру), на странице применения скидок '''включите использование''' необходимой скидки, устанавливая переключатель в нужное положение. Для просмотра информации о скидке нажмите на ее наименование. При включении/выключении скидки на условие поля "'''СКИДКА'''" и "'''К ОПЛАТЕ'''" будут пересчитываться автоматически. | ||
| + | |||
| + | 6. Нажмите "'''Применить скидку'''" для применения скидки к позициям чека. | ||
| + | <gallery mode="packed" heights=400px> | ||
| + | Файл:TODiscountInfoAnd.png|обрамить|центр|Просмотр информации о скидочной акции | ||
| + | Файл:TOReceiptWithDiscountAnd.png|обрамить|центр|Отображение цен в чеке с учетом примененных скидок | ||
| + | </gallery> | ||
| + | |||
| + | 7. '''Проведите оплату''', в печатном чеке отображаются цены уже с учетом примененных скидок. | ||
| + | |||
| + | <br /> | ||
| + | <div style="float: left; font-size: 120%">[[Руководство пользователя веб-приложения|<  Вернуться к оглавлению]]</div> | ||
Текущая версия на 22:02, 30 августа 2020
Торговля.Онлайн предоставляет возможность продажи товаров на кассе с применением скидок и акций.
Настройка скидок в веб-приложении Торговля.Онлайн
Для настройки скидок пользователю необходимо иметь роль Управляющего.
1. В веб-приложении перейдите в раздел "Розница", откройте страницу "Скидочные акции". На данной странице будут представлены все скидочные акции, созданные в вашей группе.
2. Для добавления новой акции нажмите кнопку "Добавить скидочную акцию".
3. В открывшейся форме введите параметры новой акции. В блоке "Основная информация" укажите наименование акции и формат акции:
- Акция - акции суммируются только между собой и имеют приоритет над регулярными скидками: если к товару применена акция, то регулярная скидка к нему применяться не будет.
- Регулярная скидка - регулярные скидки также суммируются только между собой и применяются к тем позициям чека, к которым не применены акции.
При необходимости добавьте описание акции.
4. В блоке "Календарь действия акции" укажите:
- Дату начала действия акции;
- Дни действия акции, выбрав из списка: "Ежедневно", "По будням и выходным" или "Индивидуально по дням";
- Установите время действия акции, выбрав из списка: "промежуток", "круглосуточно" или "не действует".
- Часы действия акции "С" и "До" при необходимости.
5. В блоке "Параметры акции" нажмите "Выбрать тип акции". В открывшемся окне выберите акцию из предложенного списка:
- Скидка на товар - скидка действует на товар без каких-либо дополнительных условий.
- Скидка на сумму чека - скидка предоставляется покупателям, у которых итоговая сумма по чеку превышает установленную величину.
- Скидка за выполнение условий - скидка применяется на усмотрение кассира, при выполнении всех условий, которые указаны в описании скидки.
- Скидка кассира - кассир сам выбирает размер скидки, которую можно предоставить покупателю. Размер предоставленной скидки не должен превышать максимального размера скидки, заданного в условиях.
6. Для выбранного типа акции заполните необходимые поля.
7. В блоке "Действует для" определите применимость акции для:
- Подразделений
- Регионов или адресов
- Товаров и услуг
8. Нажмите кнопку "Создать". Откроется раздел "Скидочные акции". Новая акция появится в списке созданных акций.
Использование скидок в кассовом приложении
1. Перейдите в кассовое приложение.
2. Добавьте товары в чек. Если на товар действует фиксированная скидка, то при добавлении такого товара в чек система автоматически рассчитает цену с учетом скидки.
3. Для просмотра размера скидки перейдите в чек и нажмите кнопку "%", расположенную в верхней панели управления. На экране применения скидок отображается сумма чека до применения скидки, сумма скидки и сумма к оплате.
4. Если в систему добавлена скидка кассира, на странице применения скидок определите размер скидки кассира, двигая бегунок вправо и влево. Размер скидки кассира не может превышать максимального значения, определенного в личном кабинете Торговля.Онлайн. Для просмотра информации о скидке нажмите на ее наименование. При изменении размера скидки поля "СКИДКА" и "К ОПЛАТЕ" будут пересчитываться автоматически.
5. Если в систему добавлена скидка на выполнение определенного условия, которое проверяет на месте кассир (например, скидка имениннику или пенсионеру), на странице применения скидок включите использование необходимой скидки, устанавливая переключатель в нужное положение. Для просмотра информации о скидке нажмите на ее наименование. При включении/выключении скидки на условие поля "СКИДКА" и "К ОПЛАТЕ" будут пересчитываться автоматически.
6. Нажмите "Применить скидку" для применения скидки к позициям чека.
7. Проведите оплату, в печатном чеке отображаются цены уже с учетом примененных скидок.