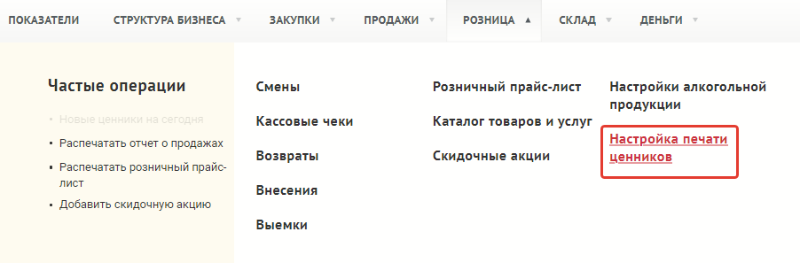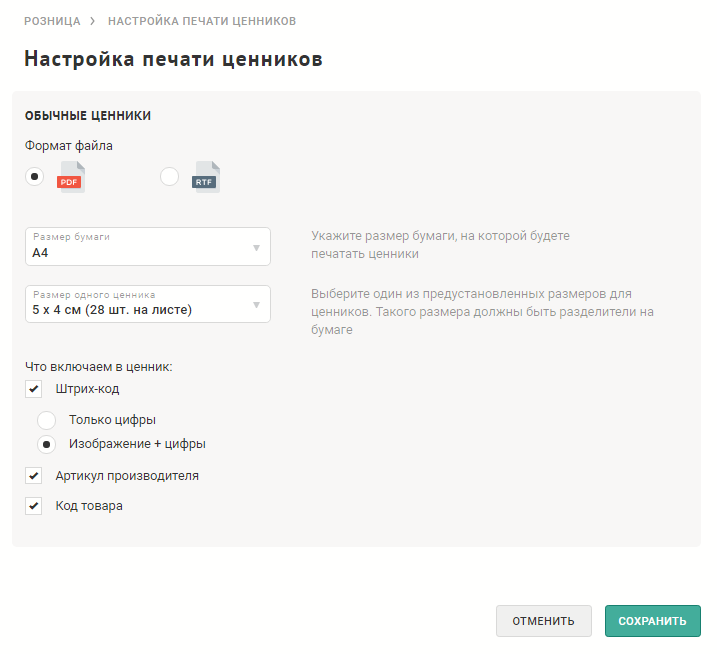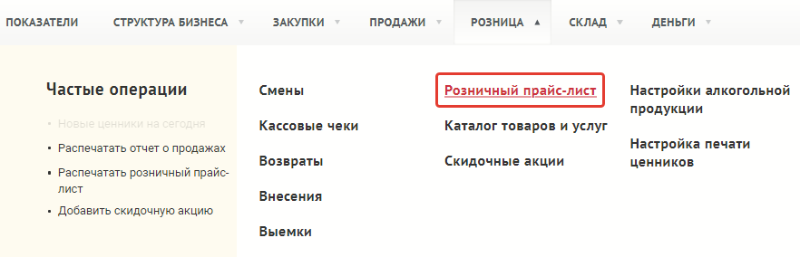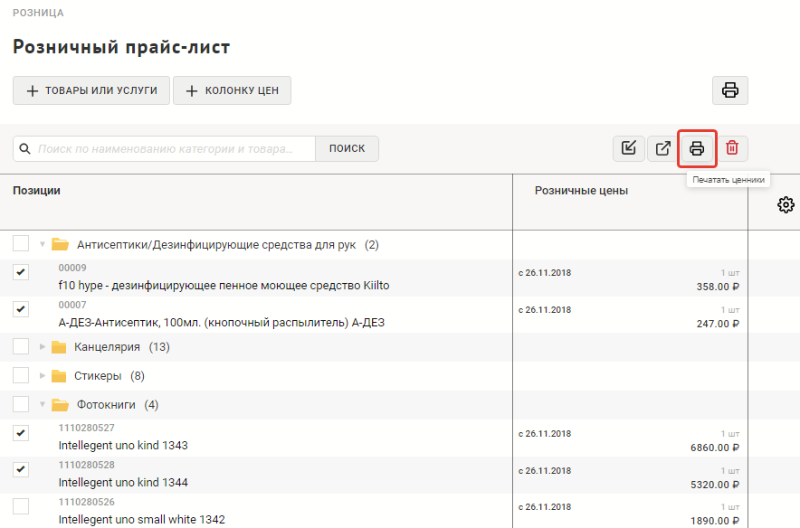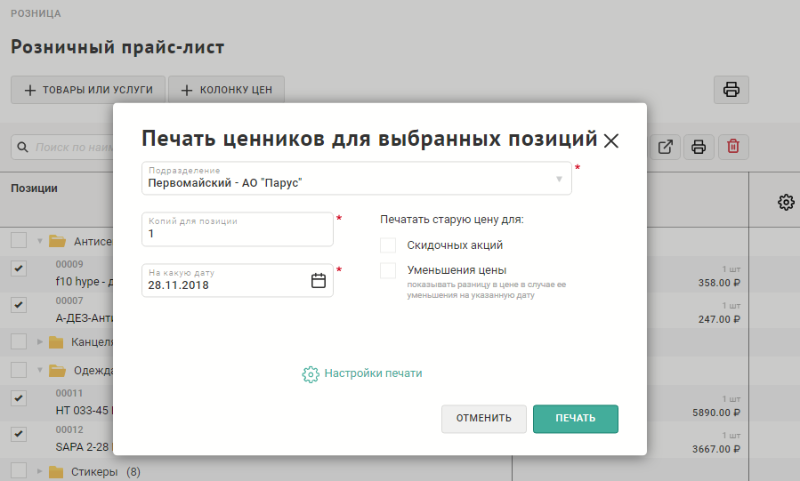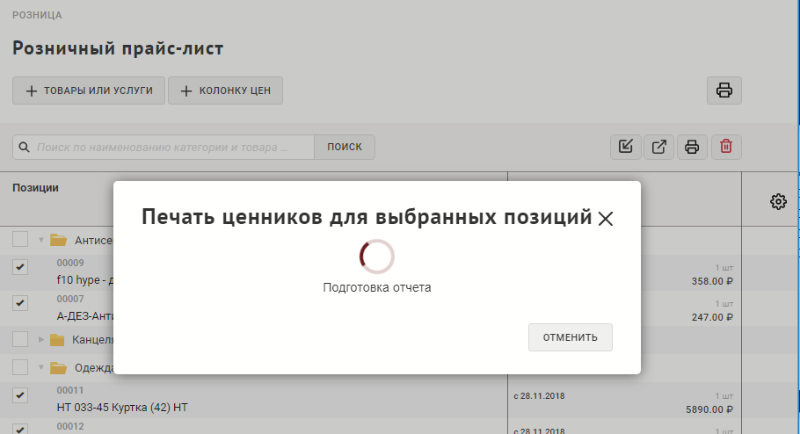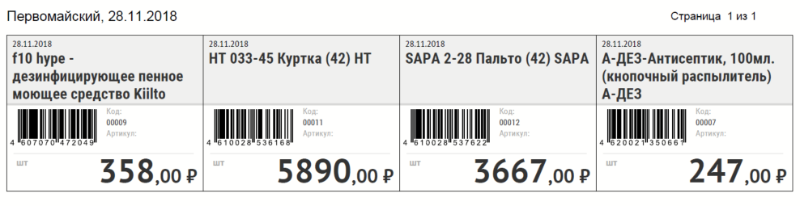Печать ценников на товары — различия между версиями
Duckmila (обсуждение | вклад) |
Duckmila (обсуждение | вклад) |
||
| (не показаны 4 промежуточные версии этого же участника) | |||
| Строка 1: | Строка 1: | ||
| + | <div style="float: left; font-size: 120%">[[Руководство пользователя веб-приложения|<  Вернуться к оглавлению]]</div> | ||
| + | <br /><br /> | ||
| + | |||
Для печати ценников пользователю необходимо иметь роль '''Управляющего'''. | Для печати ценников пользователю необходимо иметь роль '''Управляющего'''. | ||
| Строка 4: | Строка 7: | ||
[[Файл:Sc175.png|обрамить|без|Развернутая вкладка "Розница"]] | [[Файл:Sc175.png|обрамить|без|Развернутая вкладка "Розница"]] | ||
В открывшейся форме определите параметры печати ценников: | В открывшейся форме определите параметры печати ценников: | ||
| − | * Формат загружаемого файла с ценниками | + | * '''Формат''' загружаемого файла с ценниками |
| − | * Размер бумаги | + | * '''Размер бумаги''' |
| − | * Размер одного ценника | + | * '''Размер''' одного '''ценника''' |
| − | * Какие поля будут печататься в ценнике (штрих-код, артикул, код товара) | + | * Какие '''поля''' будут печататься в ценнике (штрих-код, артикул, код товара) |
Нажмите кнопку "'''Сохранить'''". | Нажмите кнопку "'''Сохранить'''". | ||
[[Файл:Sc176.png|обрамить|без|Настройка печати ценников]] | [[Файл:Sc176.png|обрамить|без|Настройка печати ценников]] | ||
| Строка 14: | Строка 17: | ||
[[Файл:Sc173.png|обрамить|без|Развернутая вкладка "Розница"]] | [[Файл:Sc173.png|обрамить|без|Развернутая вкладка "Розница"]] | ||
| − | 3. Выберите позиции, на которые нужно распечатать ценники, проставив галочки в чек-боксе слева от наименования. Справа от поля поиска появится кнопка с иконкой принтера, для печати ценников нажмите её. | + | 3. Выберите '''позиции''', на которые нужно распечатать ценники, проставив галочки в чек-боксе слева от наименования. Справа от поля поиска появится '''кнопка с иконкой принтера''', для печати ценников нажмите её. |
[[Файл:Sc177.png|обрамить|без|Кнопка печати ценников появилась после выбора позиций]] | [[Файл:Sc177.png|обрамить|без|Кнопка печати ценников появилась после выбора позиций]] | ||
| + | При выделении галочкой категории с вложенными товарами будут распечатаны ценники '''на все товары или услуги''', находящиеся '''внутри выделенной категории''' в розничном прайс-листе, даже если '''дерево категории свернуто''' и товары или услуги не отображены на экране. | ||
4. В открывшейся форме укажите параметры печати ценников: | 4. В открывшейся форме укажите параметры печати ценников: | ||
| Строка 33: | Строка 37: | ||
6. '''Откройте''' загруженный файл и '''распечатайте''' его стандартными средствами печати документов на вашем компьютере. | 6. '''Откройте''' загруженный файл и '''распечатайте''' его стандартными средствами печати документов на вашем компьютере. | ||
| + | |||
| + | <br /> | ||
| + | <div style="float: left; font-size: 120%">[[Руководство пользователя веб-приложения|<  Вернуться к оглавлению]]</div> | ||
Текущая версия на 22:01, 30 августа 2020
Для печати ценников пользователю необходимо иметь роль Управляющего.
1. Разверните вкладку "Розница", перейдите в "Настройка печати ценников".
В открывшейся форме определите параметры печати ценников:
- Формат загружаемого файла с ценниками
- Размер бумаги
- Размер одного ценника
- Какие поля будут печататься в ценнике (штрих-код, артикул, код товара)
Нажмите кнопку "Сохранить".
2. После настройки печати ценников разверните вкладку "Розница", перейдите в "Розничный прайс-лист".
3. Выберите позиции, на которые нужно распечатать ценники, проставив галочки в чек-боксе слева от наименования. Справа от поля поиска появится кнопка с иконкой принтера, для печати ценников нажмите её.
При выделении галочкой категории с вложенными товарами будут распечатаны ценники на все товары или услуги, находящиеся внутри выделенной категории в розничном прайс-листе, даже если дерево категории свернуто и товары или услуги не отображены на экране.
4. В открывшейся форме укажите параметры печати ценников:
- Выберите подразделение, для которого будут напечатаны ценники;
Необходимо внимательно следить за выбором подразделения, если в вашей компании несколько торговых точек, стоимость товара на которых различается!
- Укажите количество копий ценников;
- Выберите дату, на которую будут печататься ценники;
- Укажите, нужно ли печатать цену до применения скидки (если есть);
- Укажите, нужно ли печатать сумму скидки (если есть).
5. Нажмите кнопку "Печать".
Начнется процесс формирования файла с ценниками, файл будет загружен на компьютер.
Пример сформированного файла с ценниками в формате PDF и размером одного ценника 5х4 см:
6. Откройте загруженный файл и распечатайте его стандартными средствами печати документов на вашем компьютере.