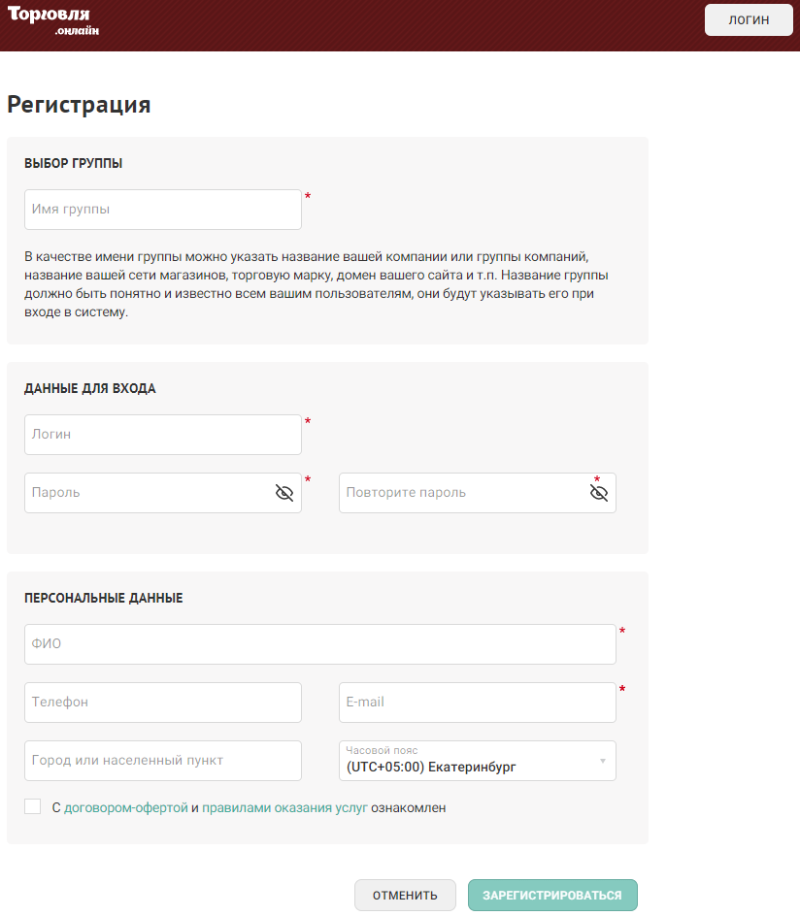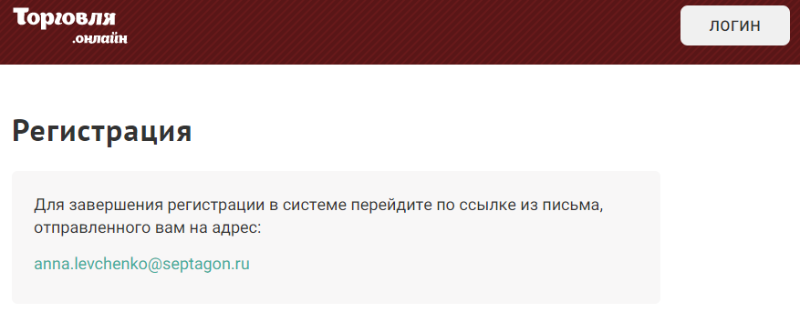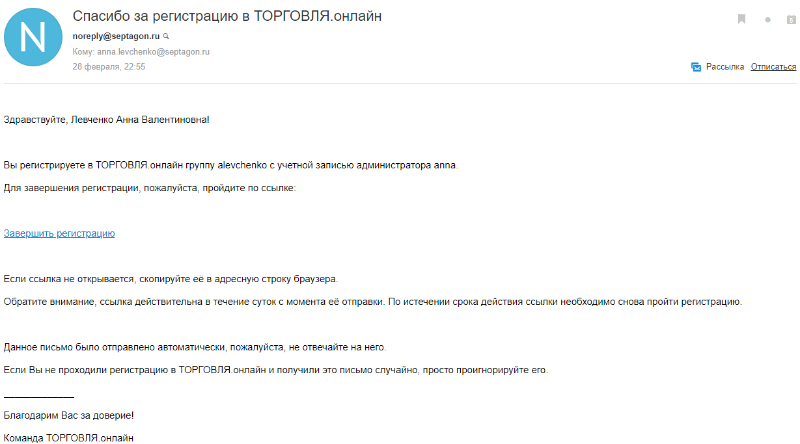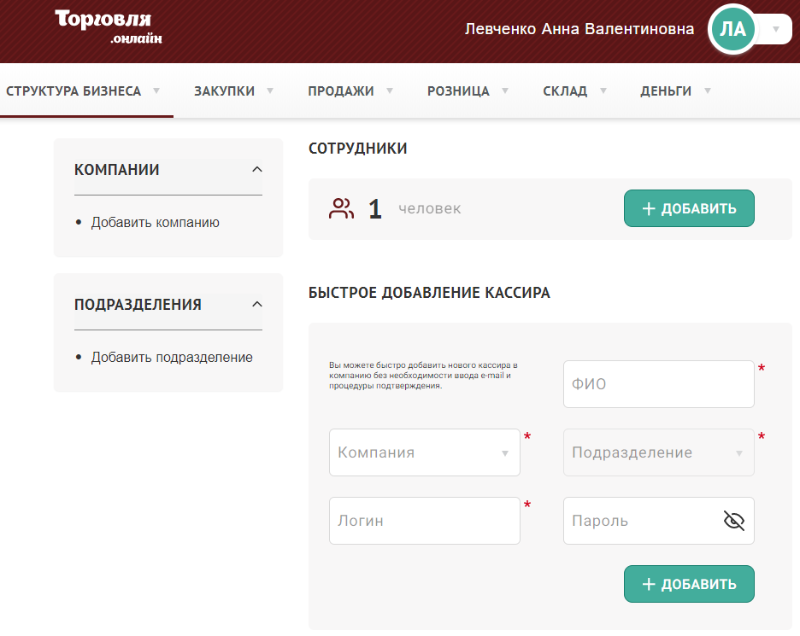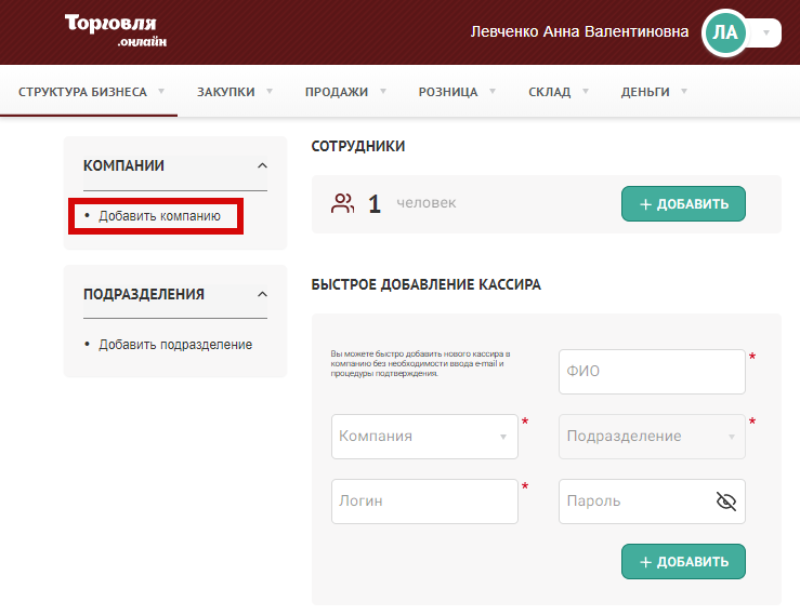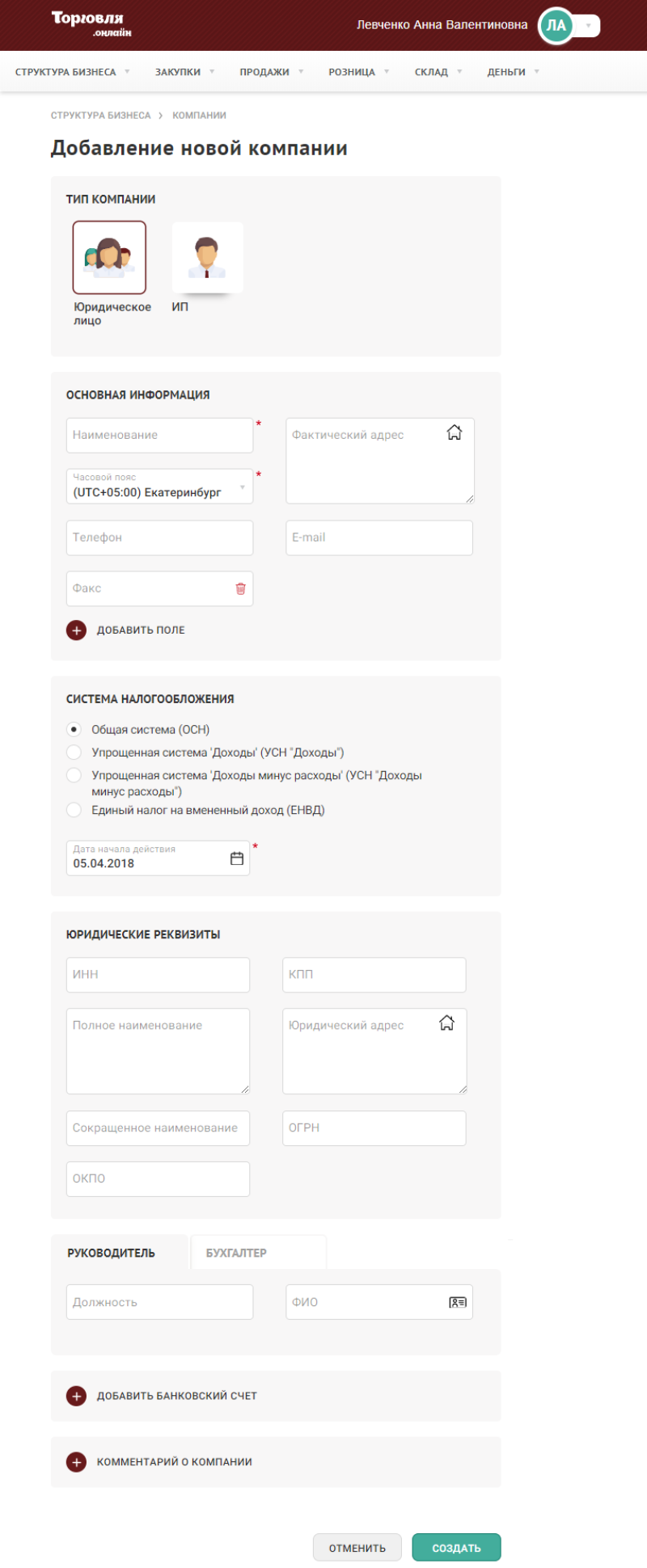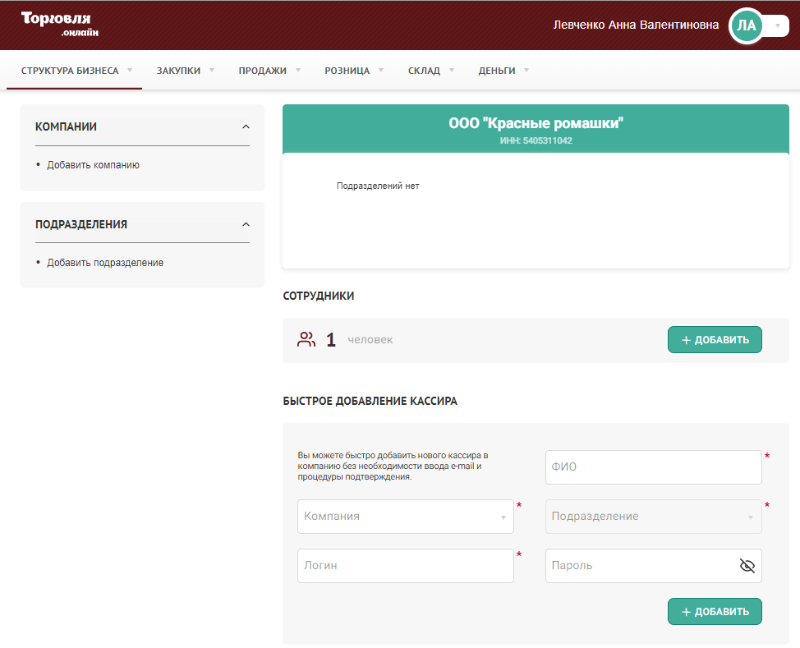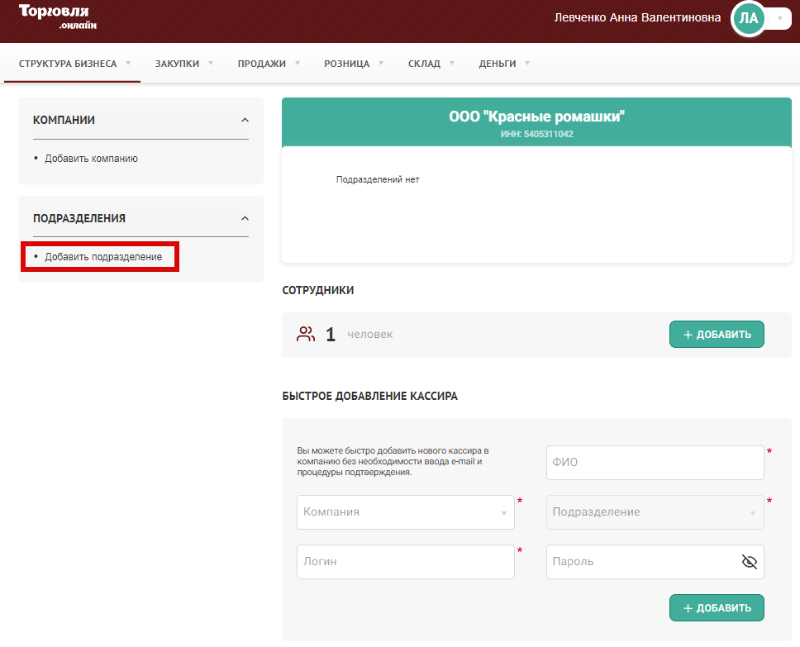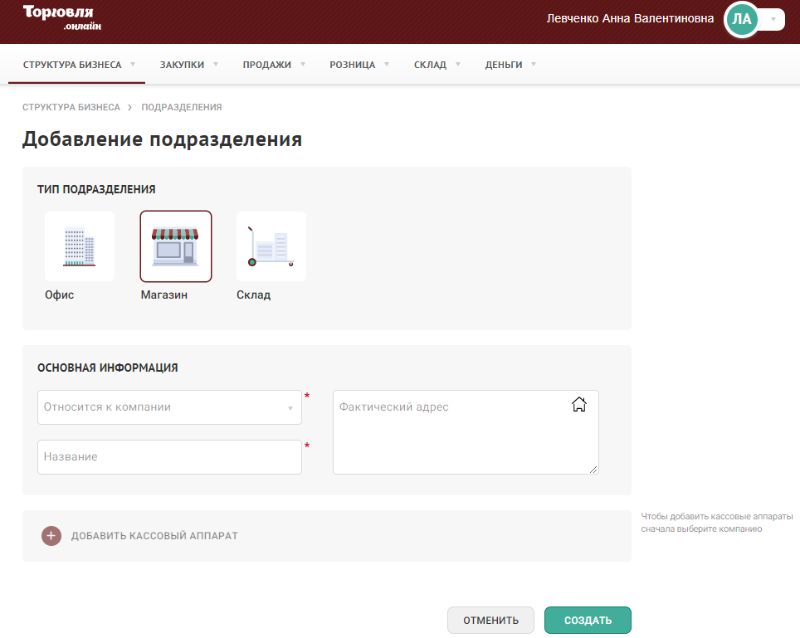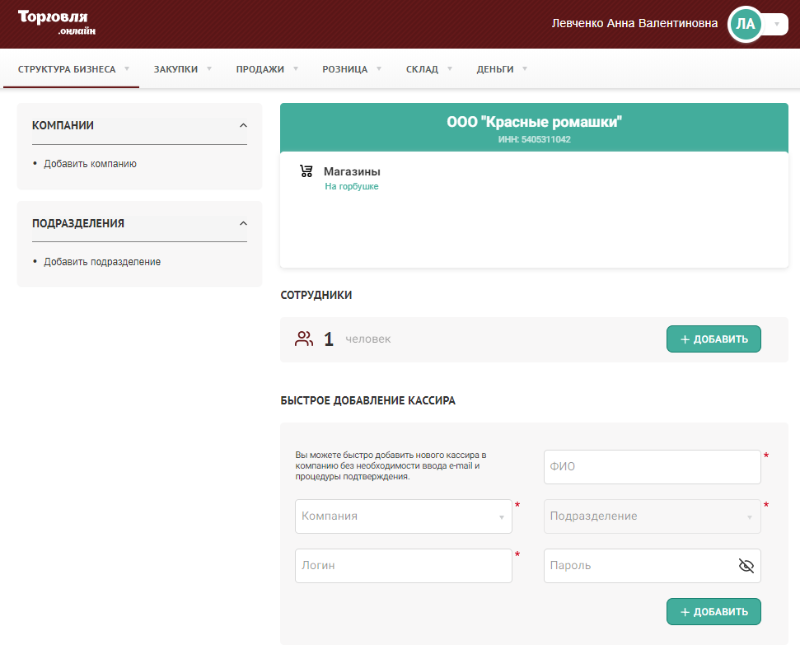Регистрация и быстрое начало работы — различия между версиями
Материал из MediaWiki
Duckmila (обсуждение | вклад) (→Создание компании) |
Duckmila (обсуждение | вклад) (→Создание подразделения) |
||
| Строка 57: | Строка 57: | ||
Для создания подразделения необходимо открыть карточку подразделения в режиме добавления. | Для создания подразделения необходимо открыть карточку подразделения в режиме добавления. | ||
Для этого необходимо нажать кнопку "Добавить подразделение" на главной странице раздела "Структура бизнеса". | Для этого необходимо нажать кнопку "Добавить подразделение" на главной странице раздела "Структура бизнеса". | ||
| + | |||
[[Файл:BusinessAddDivision.png|центр|обрамить|Добавление подразделения на главной странице раздела "Структура бизнеса"]] | [[Файл:BusinessAddDivision.png|центр|обрамить|Добавление подразделения на главной странице раздела "Структура бизнеса"]] | ||
| Строка 65: | Строка 66: | ||
* Выбрать компанию, к которой относится подразделение. | * Выбрать компанию, к которой относится подразделение. | ||
* Указать название подразделения. | * Указать название подразделения. | ||
| + | |||
[[Файл:AddDivision.png|центр|обрамить|Форма добавления подразделения]] | [[Файл:AddDivision.png|центр|обрамить|Форма добавления подразделения]] | ||
| Строка 71: | Строка 73: | ||
<li> | <li> | ||
После заполнения всех обязательных полей необходимо нажать кнопку "Создать". После чего карточка подразделения закроется, вся информация сохранится и на экране появится главная страница раздела "Структура бизнеса". В блоке с информацией о компании появится только что добавленное подразделение. | После заполнения всех обязательных полей необходимо нажать кнопку "Создать". После чего карточка подразделения закроется, вся информация сохранится и на экране появится главная страница раздела "Структура бизнеса". В блоке с информацией о компании появится только что добавленное подразделение. | ||
| + | |||
[[Файл:BusinessViewDivision.png|центр|обрамить|Отображение информации о подразделении на главной странице раздела "Структура бизнеса"]] | [[Файл:BusinessViewDivision.png|центр|обрамить|Отображение информации о подразделении на главной странице раздела "Структура бизнеса"]] | ||
Версия 09:01, 18 июня 2018
Чтобы начать работать с системой Торговля.Онлайн необходимо выполнить следующую минимальную последовательности действий:
Содержание
Регистрация
- Чтобы зарегистрироваться в Системе необходимо пройти по ссылке торговля.онлайн и нажать кнопку "Регистрация".
- Откроется форма регистрации, на которой требуется заполнить все поля, отмеченные звездочкой и поставить галочку в чекбоксе "С договором-офертой и правилами оказания услуг ознакомлен".
Обязательными для заполнения являются следующие поля:
- Имя группы
- Логин
- Пароль
- Повторите пароль
- ФИО
Поля, не отмеченные звездочкой, заполнять не обязательно.
⚠ Вся информация, заполненная в блоках "Данные для входа" и "Персональные данные" относится к информации об администраторе группы. Это первый пользователь, который будет зарегистрирован в Системе вместе с регистрацией группы. Если все обязательные поля заполнены и галочка стоит, то кнопка "Зарегистрироваться" становится доступной. - Нажмите кнопку "Зарегистрироваться". После нажатия кнопки откроется форма с дальнейшими указаниями.
- Перейдите в почту, найдите письмо, которое пришло с адреса noreply@septagon.ru и пройдите по ссылке "Завершить регистрацию". Если регистрация прошла успешно, то перед Вами откроется главная страница раздела "Структура бизнеса".
- Для создания компании необходимо открыть карточку компании в режиме добавления. Для этого необходимо нажать кнопку "Добавить компанию" на главной странице раздела "Структура бизнеса".
- В карточке компании необходимо заполнить следующие поля:
- Выбрать тип компании: ЮЛ или ИП. По умолчанию выбрано Юридическое лицо.
- Заполнить наименование.
- Заполнить "Часовой пояс". По умолчанию указан часовой пояс пользователя, который заводит компанию.
- Указать систему налогообложения. По умолчанию выбрана "Общая система (ОСН)".
- Заполнить дату начала действия системы налогообложения. По умолчанию установлена сегодняшнее число.
Все поля, обязательные для заполнения, обозначены красной звездочкой.
- После заполнения всех обязательных полей необходимо нажать кнопку "Создать". После чего карточка компании закроется, вся информация сохранится, и на экране появится главная страница раздела "Структура бизнеса". В верхней части раздела появится информация о только что добавленной компании.
- Для создания подразделения необходимо открыть карточку подразделения в режиме добавления. Для этого необходимо нажать кнопку "Добавить подразделение" на главной странице раздела "Структура бизнеса".
-
В карточке подразделения необходимо заполнить следующие поля:
- Выбрать тип подразделения: Офис, Магазин или Склад. По умолчанию выбран Магазин.
- Выбрать компанию, к которой относится подразделение.
- Указать название подразделения.
Все поля, обязательные для заполнения, обозначены красной звездочкой.
- После заполнения всех обязательных полей необходимо нажать кнопку "Создать". После чего карточка подразделения закроется, вся информация сохранится и на экране появится главная страница раздела "Структура бизнеса". В блоке с информацией о компании появится только что добавленное подразделение.