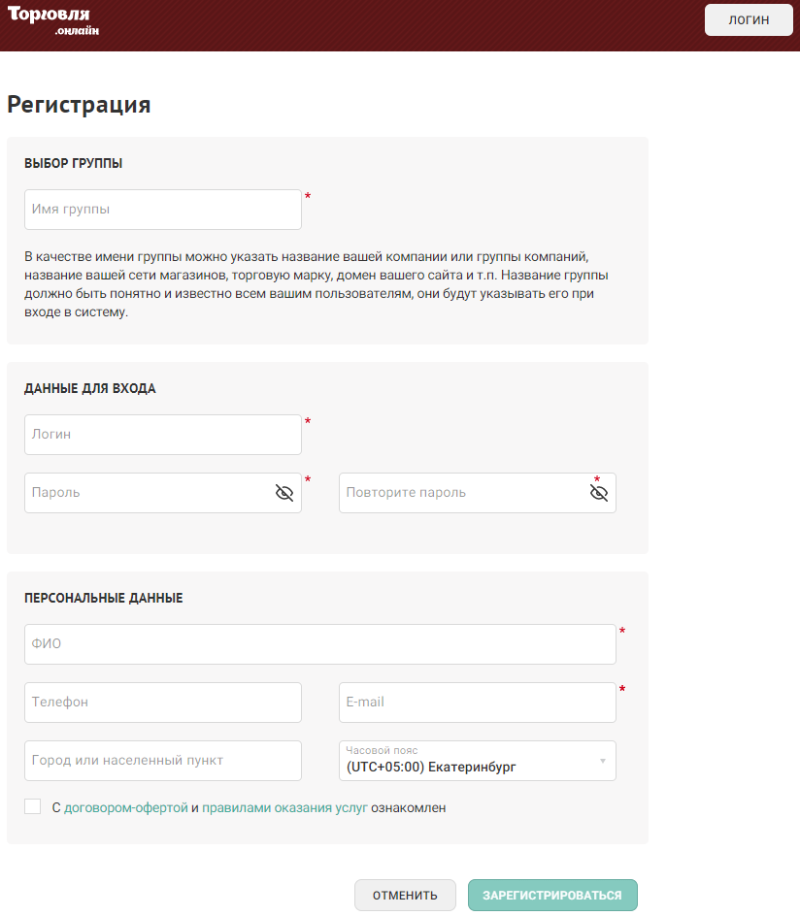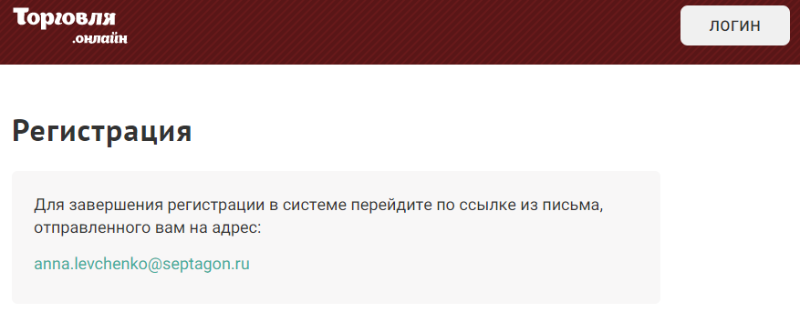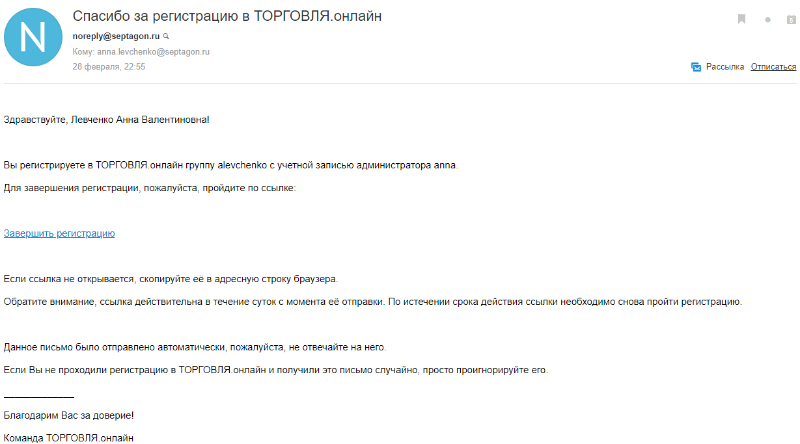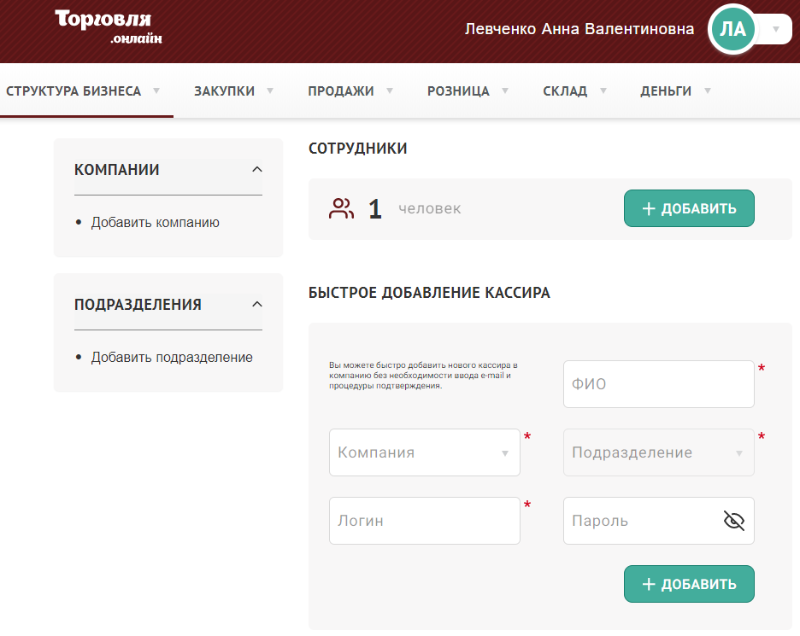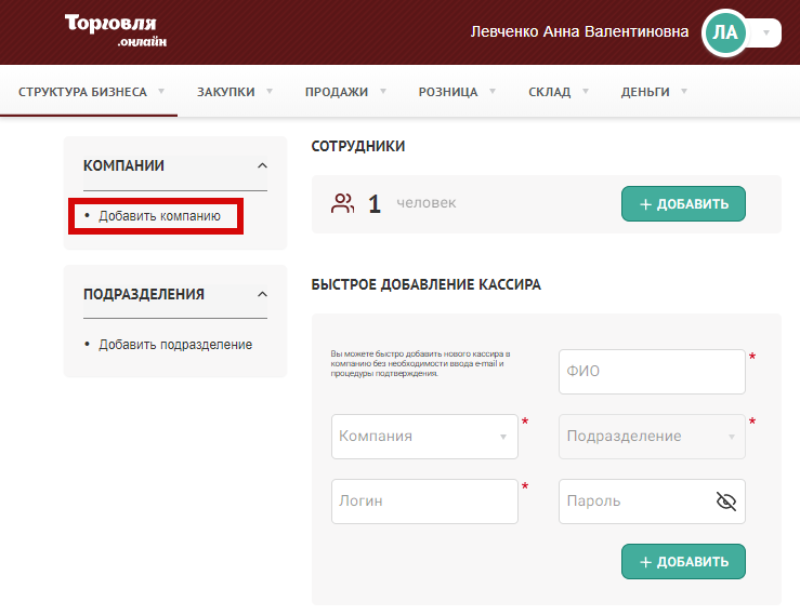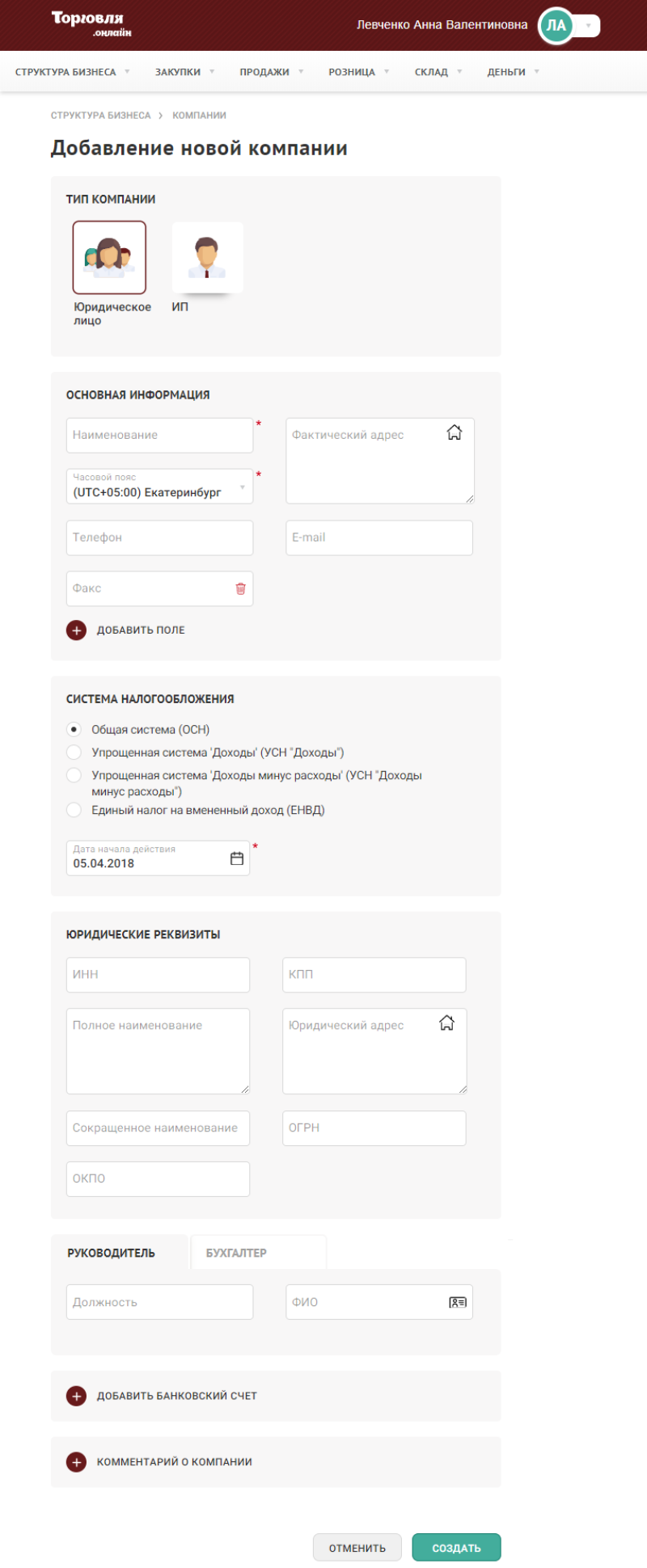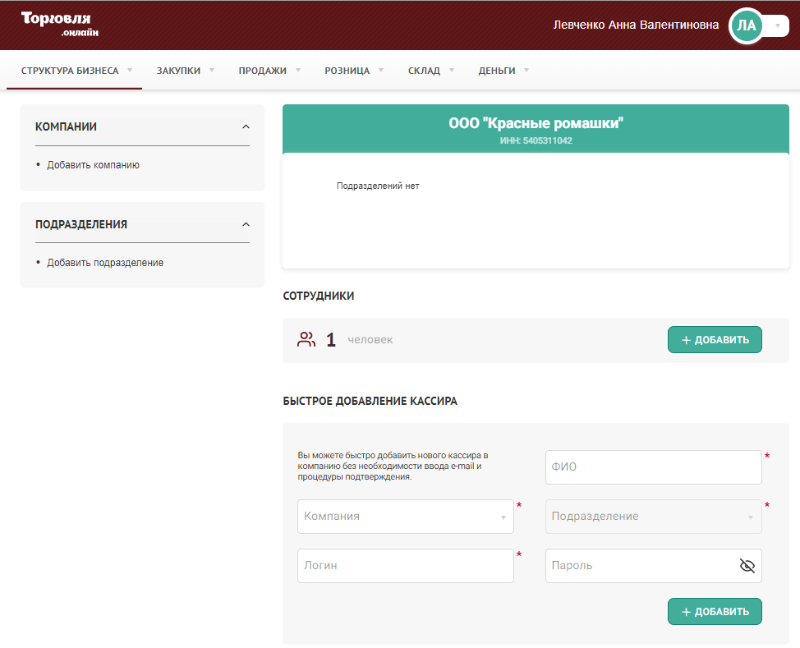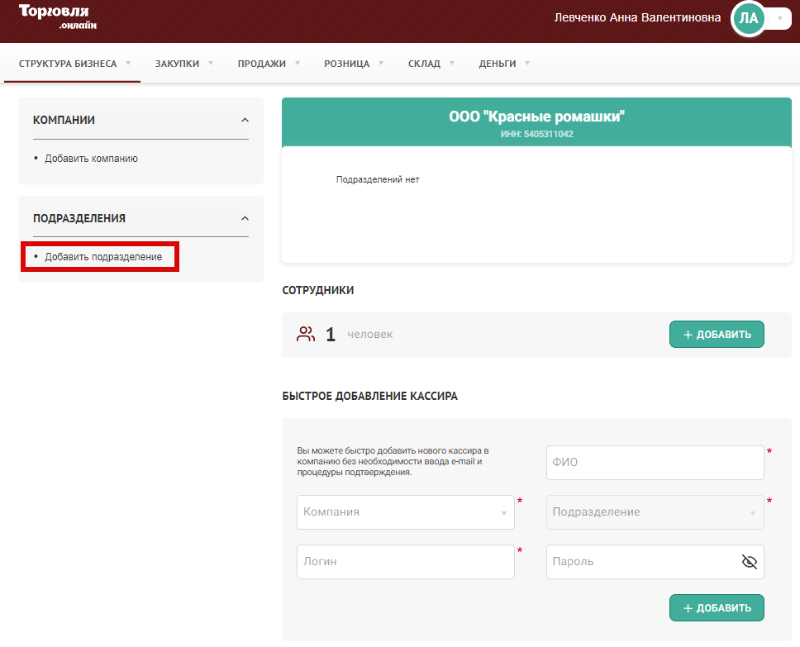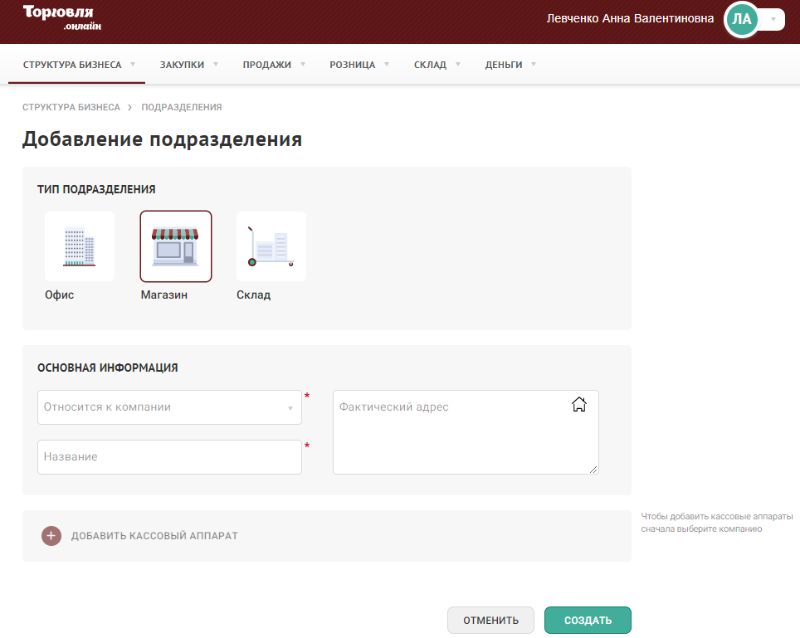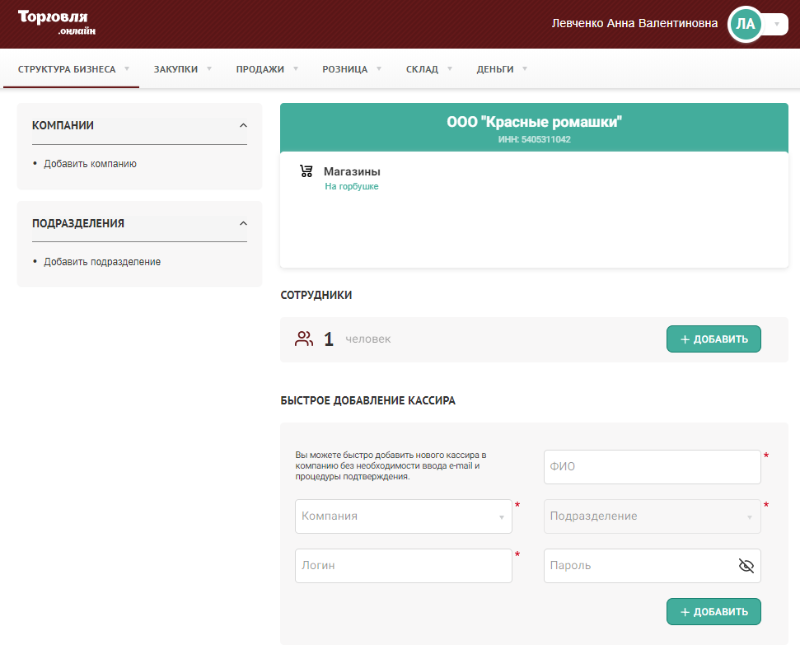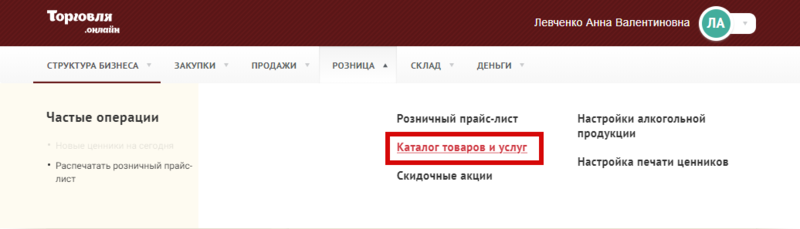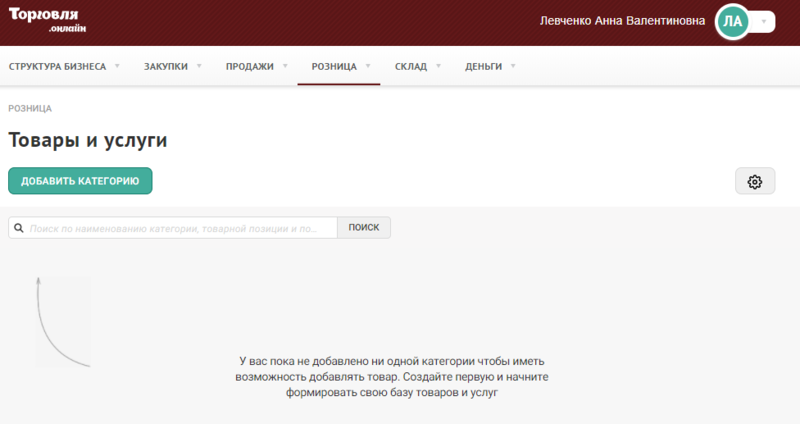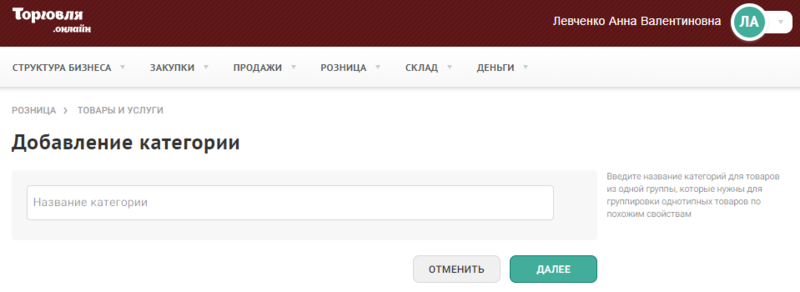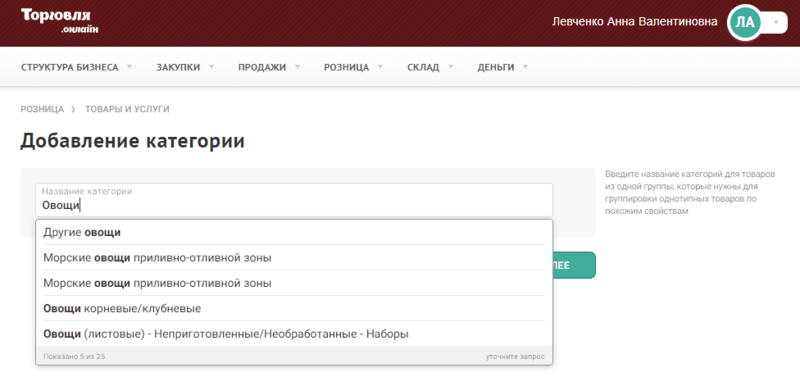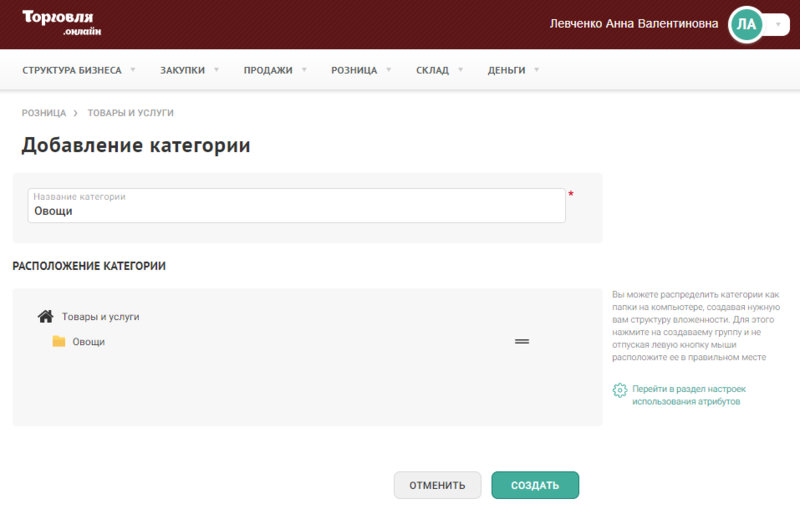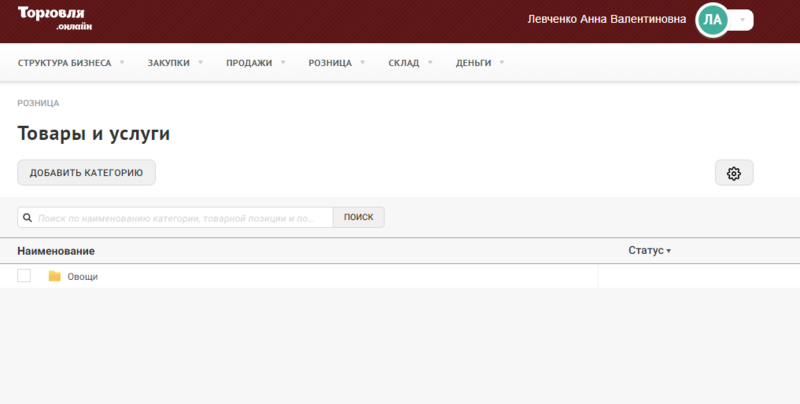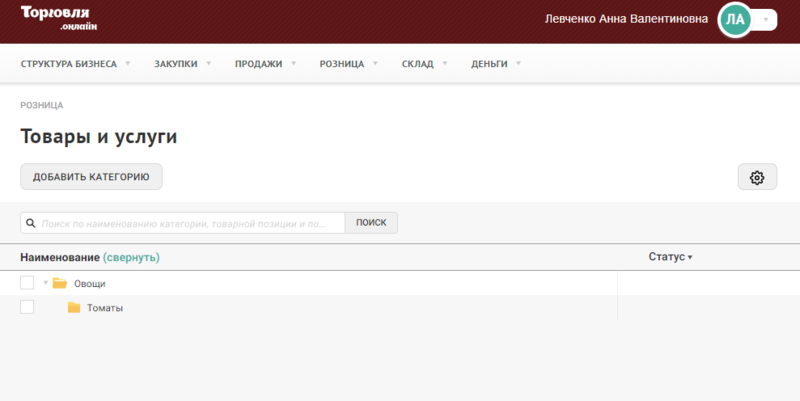Регистрация и быстрое начало работы
Чтобы начать работать с системой Торговля.Онлайн необходимо выполнить следующую минимальную последовательности действий:
Содержание
Регистрация
- Чтобы зарегистрироваться в Системе необходимо пройти по ссылке торговля.онлайн и нажать кнопку "Регистрация".
- Откроется форма регистрации, на которой требуется заполнить все поля, отмеченные звездочкой и поставить галочку в чекбоксе "С договором-офертой и правилами оказания услуг ознакомлен".
Обязательными для заполнения являются следующие поля:
- Имя группы
- Логин
- Пароль
- Повторите пароль
- ФИО
Поля, не отмеченные звездочкой, заполнять не обязательно.
⚠ Вся информация, заполненная в блоках "Данные для входа" и "Персональные данные" относится к информации об администраторе группы. Это первый пользователь, который будет зарегистрирован в Системе вместе с регистрацией группы. Если все обязательные поля заполнены и галочка стоит, то кнопка "Зарегистрироваться" становится доступной. - Нажмите кнопку "Зарегистрироваться". После нажатия кнопки откроется форма с дальнейшими указаниями.
- Перейдите в почту, найдите письмо, которое пришло с адреса noreply@septagon.ru и пройдите по ссылке "Завершить регистрацию". Если регистрация прошла успешно, то перед Вами откроется главная страница раздела "Структура бизнеса".
Создание компании
- Для создания компании необходимо открыть карточку компании в режиме добавления. Для этого необходимо нажать кнопку "Добавить компанию" на главной странице раздела "Структура бизнеса".
- В карточке компании необходимо заполнить следующие поля:
- Выбрать тип компании: ЮЛ или ИП. По умолчанию выбрано Юридическое лицо.
- Заполнить наименование.
- Заполнить "Часовой пояс". По умолчанию указан часовой пояс пользователя, который заводит компанию.
- Указать систему налогообложения. По умолчанию выбрана "Общая система (ОСН)".
- Заполнить дату начала действия системы налогообложения. По умолчанию установлена сегодняшнее число.
Все поля, обязательные для заполнения, обозначены красной звездочкой.
- После заполнения всех обязательных полей необходимо нажать кнопку "Создать". После чего карточка компании закроется, вся информация сохранится, и на экране появится главная страница раздела "Структура бизнеса". В верхней части раздела появится информация о только что добавленной компании.
Создание подразделения
- Для создания подразделения необходимо открыть карточку подразделения в режиме добавления. Для этого необходимо нажать кнопку "Добавить подразделение" на главной странице раздела "Структура бизнеса".
-
В карточке подразделения необходимо заполнить следующие поля:
- Выбрать тип подразделения: Офис, Магазин или Склад. По умолчанию выбран Магазин.
- Выбрать компанию, к которой относится подразделение.
- Указать название подразделения.
Все поля, обязательные для заполнения, обозначены красной звездочкой.
- После заполнения всех обязательных полей необходимо нажать кнопку "Создать". После чего карточка подразделения закроется, вся информация сохранится и на экране появится главная страница раздела "Структура бизнеса". В блоке с информацией о компании появится только что добавленное подразделение.
Создание каталога товаров и услуг
-
Для создания каталога товаров и услуг необходимо развернуть выпадающее меню раздела "Розница" и нажать кнопку "Каталог товаров и услуг".
После нажатия кнопки "Каталог товаров и услуг" откроется пустая форма каталога.
- Для того, чтобы начать добавлять товары или услуги в каталог, необходимо сначала создать свою иерархию категорий. Для этого нажмите кнопку "Добавить категорию". После нажатия кнопки откроется форма категории в режиме добавления.
-
Начните вводить название категории в строку. Система предложит Вам варианты названий категорий из своей базы.
Вы можете выбрать из предложенного списка подходящий вариант или продолжить вводить название. В процессе уточнения названия Система будет предлагать другой список вариантов.
-
Если Вам не подходит ни один из предложенных вариантов, то можно оставить в поле введенное название и нажать кнопку "Далее".
Под полем для ввода названия появится блок с местоположением категории, в котором, потянув за кнопку в виде "равно", можно изменить местоположение категории в иерархии каталога. Но при добавлении первой категории местоположение изменить нельзя!
-
Если название категории удовлетворяет, то необходимо нажать кнопку "Создать". После чего карточка категории закроется, введенные данные сохранятся и на форме отобразится каталог товаров и услуг с добавленной категорией.
Если требуется добавить еще категорию, то необходимо снова выполнить 2-5 шаги. Если до нажатия кнопки "Добавить категорию" выбрать существующую категорию, то новая категория будет добавлена в структуру выбранной.
<li> Для добавления товара или услуги необходимо щелкнуть на название категории, в которую планируется добавить товар или услугу. [[Файл:BusinessAddDivision.png|центр|обрамить|Добавление подразделения на главной странице раздела "Структура бизнеса"]] </li> <li> После этого требуется нажать соответствующую кнопку: "Добавить товар" или "Добавить услугу". После нажатия кнопки откроется форма с поиском товара в базе Системы по штрих-коду или наименованию. [[Файл:BusinessAddDivision.png|центр|обрамить|Добавление подразделения на главной странице раздела "Структура бизнеса"]] </li> <li> Если вы не хотите искать товар, то можно пропустить данный шаг, нажав кнопку "Пропустить". Если вы хотите воспользоваться поиском, то выберите удобный для вас способ. Поиск по штрих-коду выдаст конкретный товар. [[Файл:BusinessAddDivision.png|центр|обрамить|Добавление подразделения на главной странице раздела "Структура бизнеса"]] Но если вы не знаете штрих-код, то можно воспользоваться поиском по наименование и выбрать товар из предложенных вариантов. [[Файл:BusinessAddDivision.png|центр|обрамить|Добавление подразделения на главной странице раздела "Структура бизнеса"]] Если Система нашла подходящий вариант, то нажимайте кнопку "Выбрать" в карточке соответствующего варианта. Если Система не нашла нужны, то нажмите кнопку "Пропустить". </li> <li> После нажатия соответствующей кнопки откроется карточка товара или услуги в режиме добавления. [[Файл:RetailCatalog.png|центр|обрамить|Переход в Каталог товаров и услуг в разделе "Розница"]] Если вы выбрали товар из предложенного списка, то все обязательные поля будут заполнены и Вам останется только проверить их корректность. При желании можно отредактировать какие-то данные. Если вы пропустили поиск или не выбрали один из предложенных вариантов, то Вам предстоит самостоятельно заполнить следующие поля в карточке: * Наименование товара. Если вы ранее совершали поиск по наименованию товара, то искомое значение подставится в поле * Код товара. По умолчанию в Системе включено автокодирование товаров и данное поле заполняется автоматически. Но если у Вас есть своя Система учета товаров и свой код, то вы можете отредактировать значение в поле * Название единичной упаковки. По умолчанию заполняется значением "Единичная упаковка" * Единица измерения упаковки. По умолчанию заполняется значением "шт" Поля, обязательные для заполнения, выделены красной звездочкой. Если вы ранее осуществляли поиск товара по штрих-коду, то данное значение подставится в поле "Штрих-код". При желании можно добавить дополнительные упаковки: групповую, транспортную и т.п. Если это требуется, то нажмите кнопку с изображением крестика в красном кружочке рядом с названием упаковки и заполните все обязательные поля. </li> <li> После проверки или заполнения полей необходимо нажать кнопку "Создать". При этом карточка товара закроется, все данные сохранятся и на экране отобразится каталог товаров и услуг с добавленным товаром. [[Файл:BusinessAddDivision.png|центр|обрамить|Добавление подразделения на главной странице раздела "Структура бизнеса"]]
Примечание: Если вы не видите на форме свои товары, возможно, дерево категории свернуто, тогда нажмите на стрелочку (или папку) рядом с названием категории и ветка развернется.