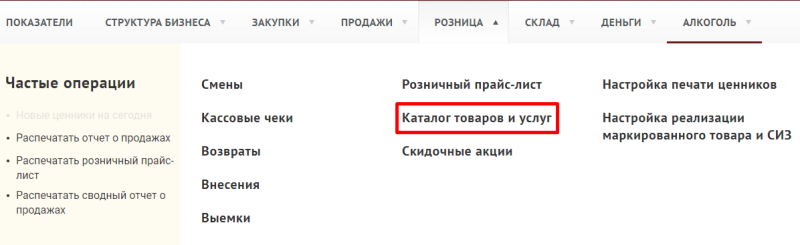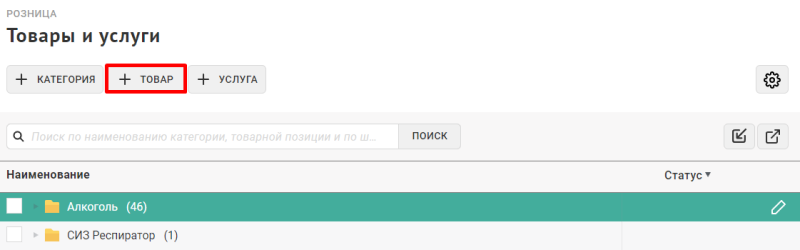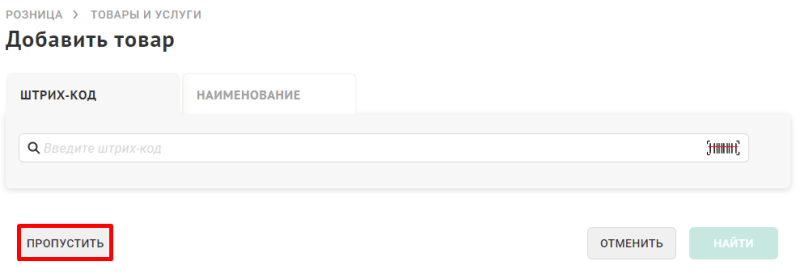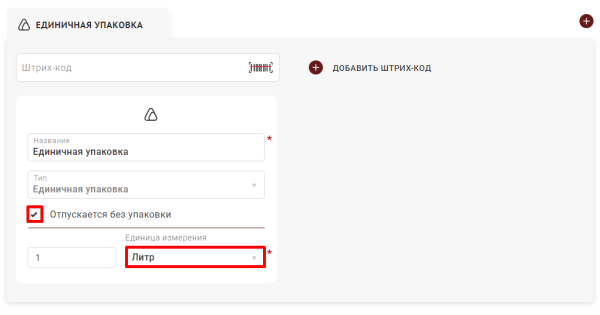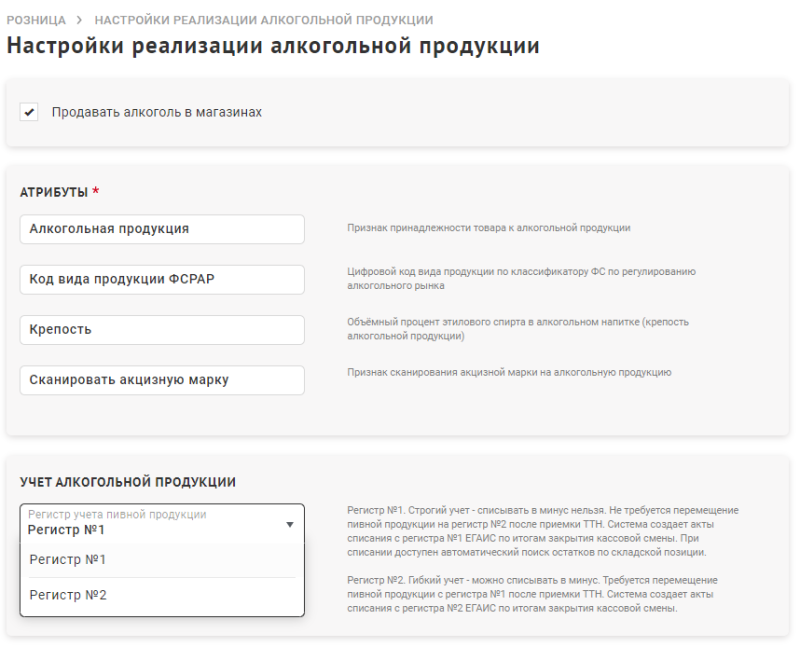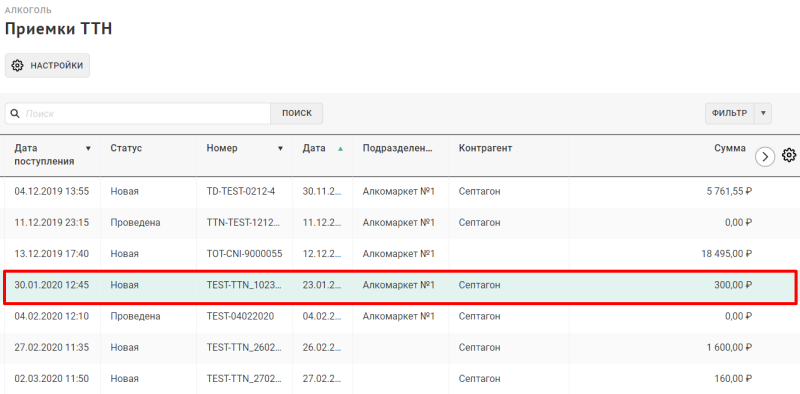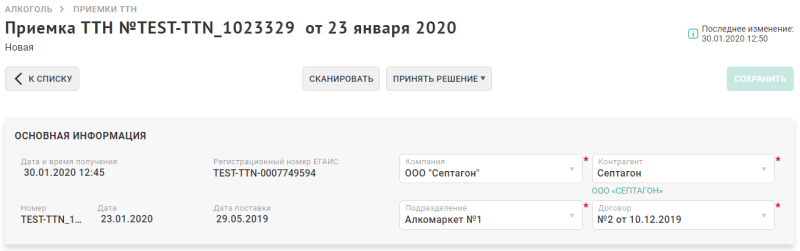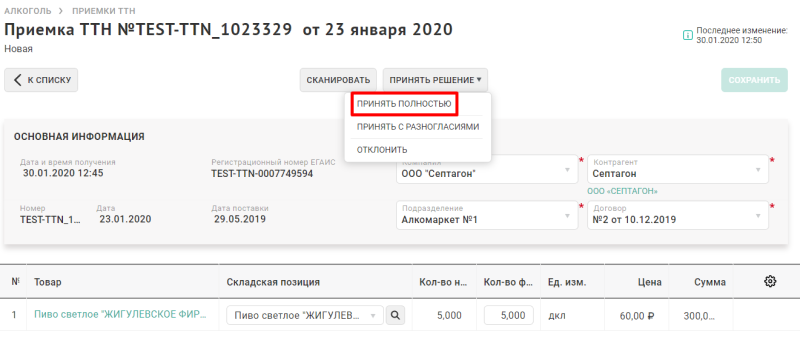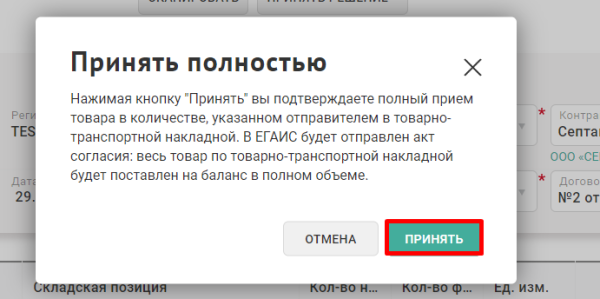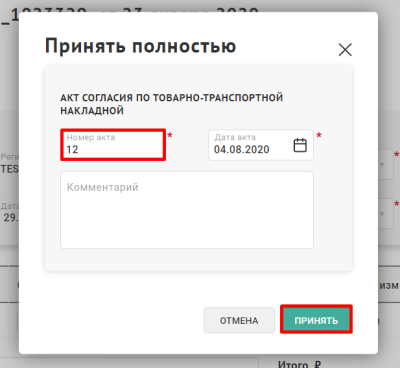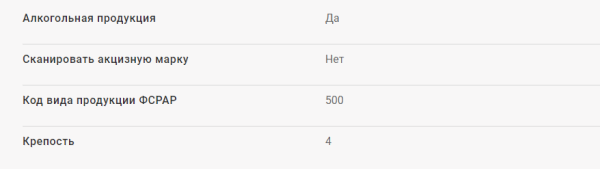Розничная продажа разливного пива — различия между версиями
Duckmila (обсуждение | вклад) (→Создание товарной позиции в каталоге) |
Duckmila (обсуждение | вклад) (→Приемка разливной продукции по ТТН) |
||
| Строка 27: | Строка 27: | ||
=== Приемка разливной продукции по ТТН === | === Приемка разливной продукции по ТТН === | ||
| − | + | Для того, чтобы принять товар в программе, перейдите в раздел "'''Алкоголь'''" -> "'''Приемки ТТН'''" - среди входящих ТТН найдите необходимую накладную, она будет иметь статус "'''Новая'''". | |
[[Файл:alco_ttn_draft_new.png|800px|без|обрамить|Переход к необходимой ТТН]] | [[Файл:alco_ttn_draft_new.png|800px|без|обрамить|Переход к необходимой ТТН]] | ||
| − | + | В открывшейся карточке ТТН заполните блок "'''Основная информация'''". | |
[[Файл:alco_ttn_common_info_input.png|800px|без|обрамить|Заполнение шапки документа ТТН]] | [[Файл:alco_ttn_common_info_input.png|800px|без|обрамить|Заполнение шапки документа ТТН]] | ||
| − | + | '''Выполните связывание''' алкогольного товара с только что заведенной складской позицией. Для этого в ячейке "'''Складская позиция'''" соответствующей строки выберите вновь созданный товар. Если необходимо принять несколько разливных алкогольных позиций, то и на этапе добавления товара в каталоге создайте необходимое количество товарных позиций. | |
[[Файл:alco_ttn_stock_item_select.png|800px|без|обрамить|Выбор складской позиции для связывания]] | [[Файл:alco_ttn_stock_item_select.png|800px|без|обрамить|Выбор складской позиции для связывания]] | ||
| + | Введите также '''фактическое количество''' принятого товара. | ||
В ТТН, пришедшей из ЕГАИС, для разливного пива фигурирует единица измерения '''декалитры'''. После связывания продукции из ЕГАИС с товаром, заведенным на складе Торговля.онлайн, складской учет товара будет вестись в '''литрах''', т.е. единице измерения позиции, которую мы собираемся продавать на кассе. | В ТТН, пришедшей из ЕГАИС, для разливного пива фигурирует единица измерения '''декалитры'''. После связывания продукции из ЕГАИС с товаром, заведенным на складе Торговля.онлайн, складской учет товара будет вестись в '''литрах''', т.е. единице измерения позиции, которую мы собираемся продавать на кассе. | ||
| − | + | Сохраните документ нажатием кнопки "'''Сохранить'''". | |
| − | + | '''Примите ТТН'''. Подробности о приемке ТТН и заполнении акта в [[Приемка алкогольной продукции по ТТН|статье]]. | |
| + | [[Файл:ttn_accept_start.png|800px|без|обрамить|Прием накладной полностью]] | ||
| + | [[Файл:ttn_accept_confirm.png|800px|без|обрамить|Подтверждение приема ТТН]] | ||
| + | [[Файл:ttn_accept_act_input.png|800px|без|обрамить|Заполнение информации об акте приема]] | ||
| + | |||
| + | Проведите документ нажатием кнопки "'''Провести'''". | ||
После связывания алкопродукции из ЕГАИС с товаром в каталоге на карточке товара автоматически будут заполнены алкогольные атрибуты: Код вида продукции ФСРАР, Алкогольная продукция, Крепость, Сканировать акцизную марку. | После связывания алкопродукции из ЕГАИС с товаром в каталоге на карточке товара автоматически будут заполнены алкогольные атрибуты: Код вида продукции ФСРАР, Алкогольная продукция, Крепость, Сканировать акцизную марку. | ||
| + | [[Файл:item_card_alco_params.png|800px|без|обрамить|Автоматическое заполнение алкогольных атрибутов в карточке товара]] | ||
| − | + | Убедитесь, что для продукции заведена розничная цена в прайс-листе (раздел "'''Розница'''" → "'''Розничный прайс-лист'''"). | |
== В кассовом приложении == | == В кассовом приложении == | ||
Версия 22:13, 4 августа 2020
По теме статьи также подготовлен ролик о работе с разливными слабоалкогольными напитками в Торговля.Онлайн.
Содержание
Для реализации разливной слабоалкогольной продукции и корректного оформления в системах Торговля.Онлайн и ЕГАИС необходимо выполнить следующие действия:
В веб-приложении
Создание товарной позиции в каталоге
Перейдите в раздел "Розница" → "Каталог товаров и услуг".
В дереве каталога выберите категорию для разливной алкогольной продукции, нажмите "+ ТОВАР".
Найдите товар по штрих-коду или наименованию из единого каталога GS1 или нажмите "Пропустить", если позиция в GS1 не найдена.
На карточке товара заполните необходимую информацию. В блоке "Единичная упаковка" необходимо поставить пометку "Отпускается без упаковки" (что означает, что товар на кассе будет продаваться как разливной, т.е. с запросом продаваемого объема для реализации) и в поле "Единица измерения" выставить значение литр.
Сохраните товар нажатием кнопки "Сохранить".
Настройка регистра ведения учета пивной продукции
Перед приемкой разливной продукции по ТТН настройте регистр учета пивной продукции. Это необходимо для того, чтобы обозначить системе, на какой регистр принимать пивную продукцию и с какого списывать при реализации.
Перейдите в раздел "Алкоголь" → "Настройка реализации алкогольной продукции". В блоке "Учет алкогольной продукции" выберите регистр учета пивной продукции.
- Регистр №1 - запрещается списывать товар в минус. Не требуется перемещение пивной продукции на регистр №2 после приемки ТТН. Система автоматически создает акты списания с регистра №1 ЕГАИС по итогам закрытия кассовой смены. При списании доступен автоматический поиск остатков по складской позиции.
- Регистр №2 - разрешается списывать продукцию в минус. Требуется перемещение пивной продукции с регистра №1 после приемки ТТН. Система автоматически создает акты списания с регистра №2 ЕГАИС по итогам закрытия кассовой смены.
По умолчанию в качестве регистра учета пивной продукции выбран регистр №2.
Приемка разливной продукции по ТТН
Для того, чтобы принять товар в программе, перейдите в раздел "Алкоголь" -> "Приемки ТТН" - среди входящих ТТН найдите необходимую накладную, она будет иметь статус "Новая".
В открывшейся карточке ТТН заполните блок "Основная информация".
Выполните связывание алкогольного товара с только что заведенной складской позицией. Для этого в ячейке "Складская позиция" соответствующей строки выберите вновь созданный товар. Если необходимо принять несколько разливных алкогольных позиций, то и на этапе добавления товара в каталоге создайте необходимое количество товарных позиций.
Введите также фактическое количество принятого товара.
В ТТН, пришедшей из ЕГАИС, для разливного пива фигурирует единица измерения декалитры. После связывания продукции из ЕГАИС с товаром, заведенным на складе Торговля.онлайн, складской учет товара будет вестись в литрах, т.е. единице измерения позиции, которую мы собираемся продавать на кассе.
Сохраните документ нажатием кнопки "Сохранить".
Примите ТТН. Подробности о приемке ТТН и заполнении акта в статье.
Проведите документ нажатием кнопки "Провести".
После связывания алкопродукции из ЕГАИС с товаром в каталоге на карточке товара автоматически будут заполнены алкогольные атрибуты: Код вида продукции ФСРАР, Алкогольная продукция, Крепость, Сканировать акцизную марку.
Убедитесь, что для продукции заведена розничная цена в прайс-листе (раздел "Розница" → "Розничный прайс-лист").
В кассовом приложении
8. Перейдите в кассовое приложение. Выберите товар, введите необходимое значение объема в литрах, проведите оформление оплаты.
9. Закройте смену. Только после ее закрытия в веб-приложении сформируется документ списания.
Проведение акта списания в веб-приложении
10. Перейдите в раздел Алкоголь - Списания, найдите сформированный документ. Проведите его. При этом в ЕГАИС будет отправлен акт с причиной "Реализация" для списания проданной слабоалкогольной продукции в ЕГАИС.
Дождитесь успешного перехода акта в статус Проведен.
Со склада Торговля.онлайн слабоалкогольная продукция будет списана автоматически при выполнении продажи на кассе, создавать отдельный документ списания не требуется!