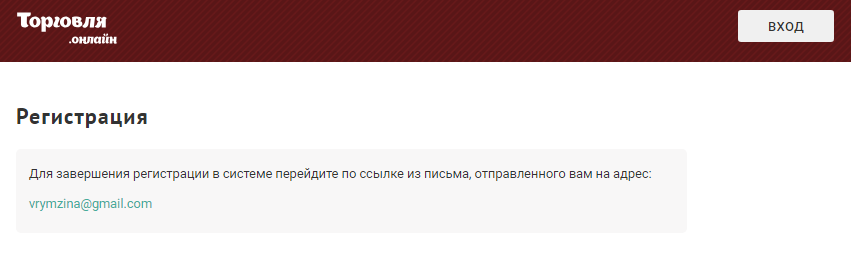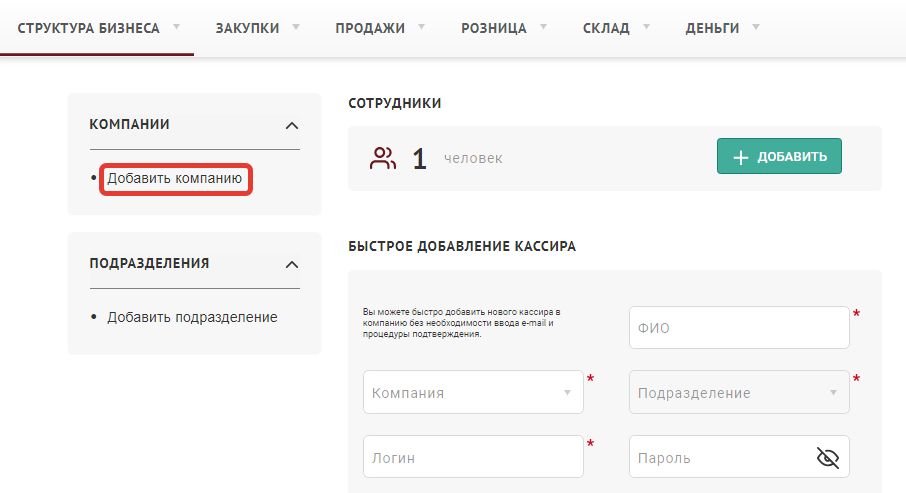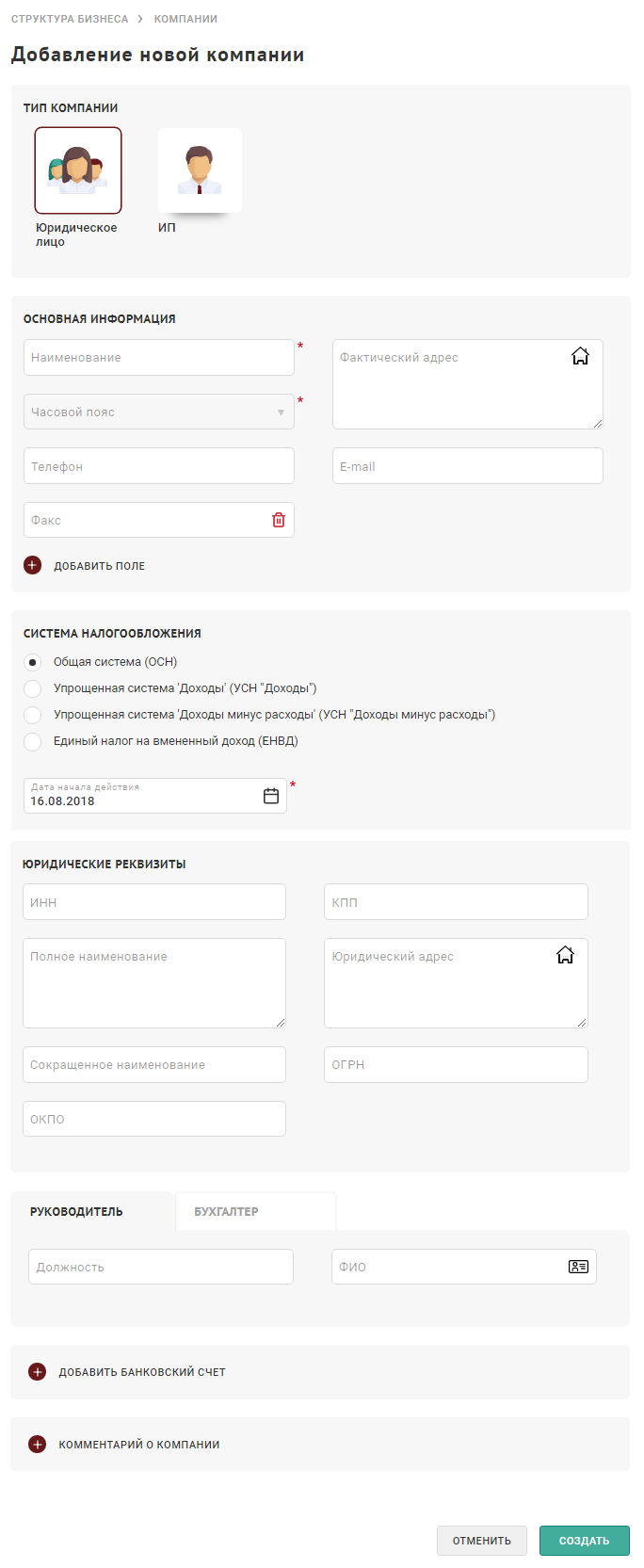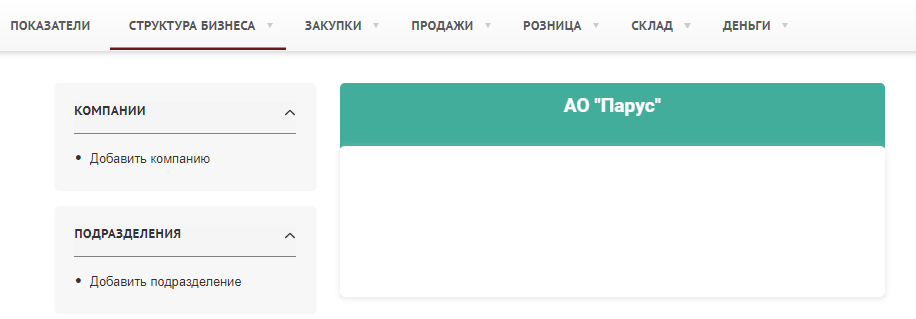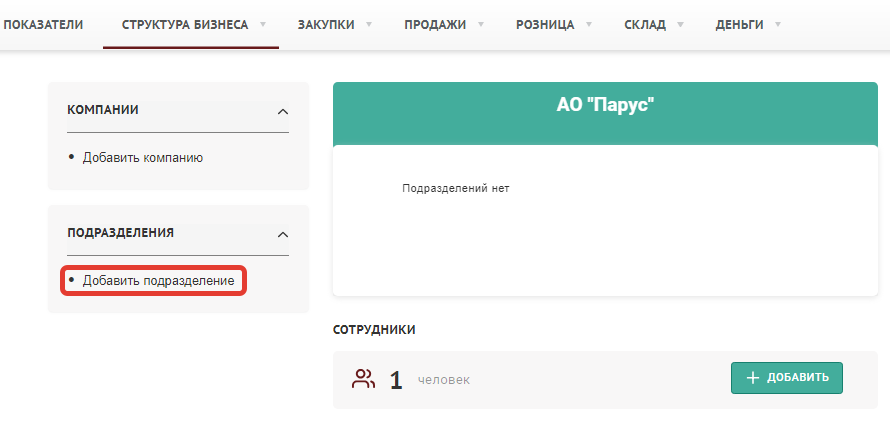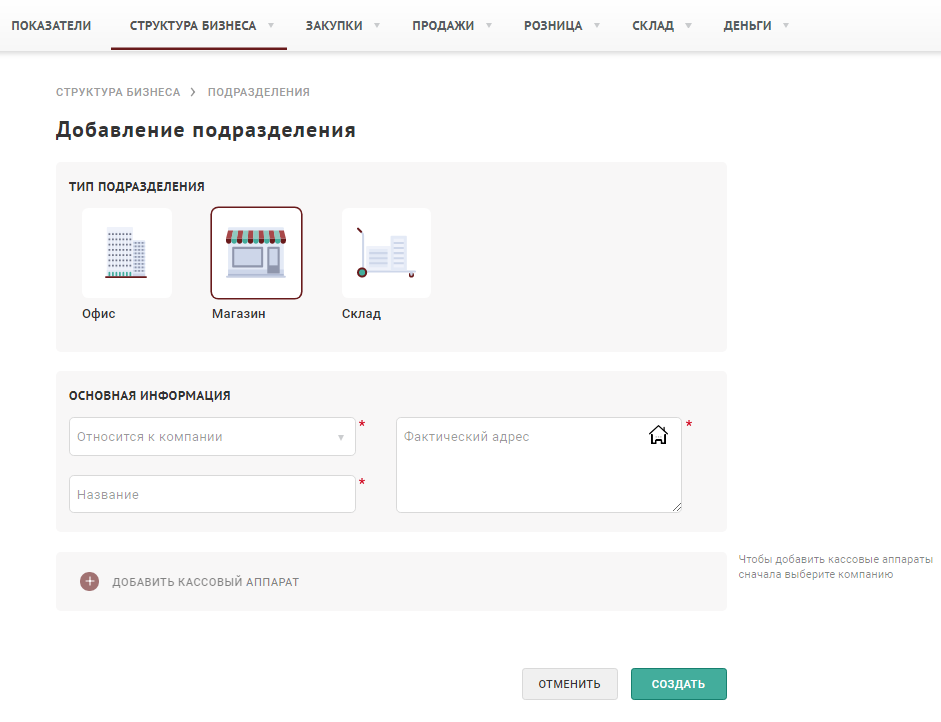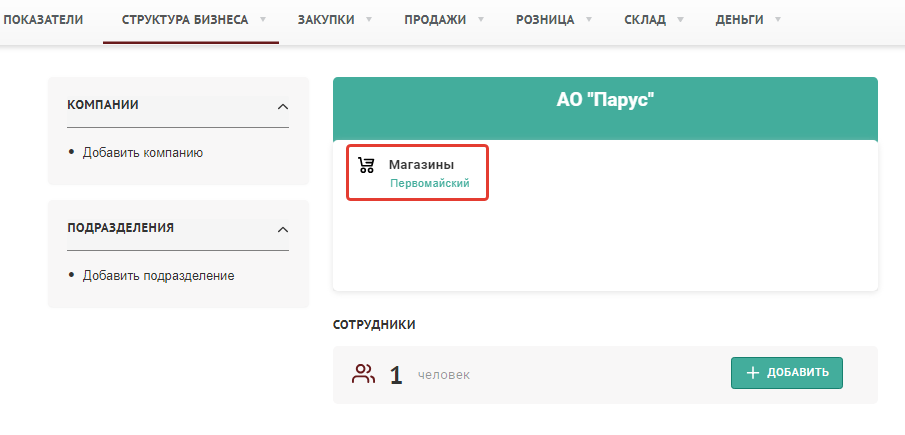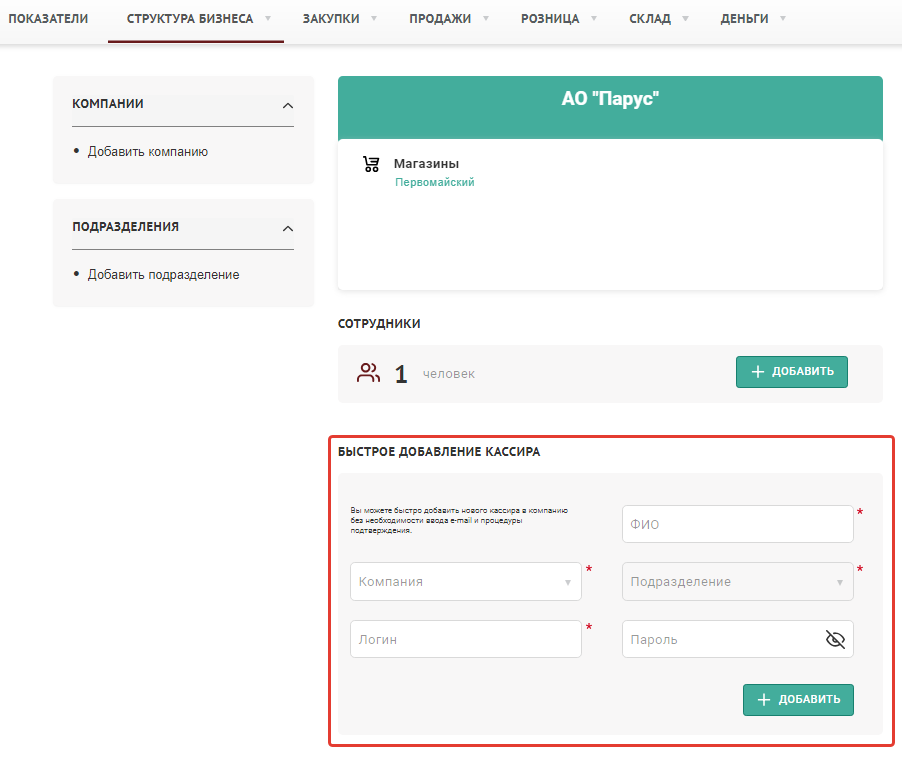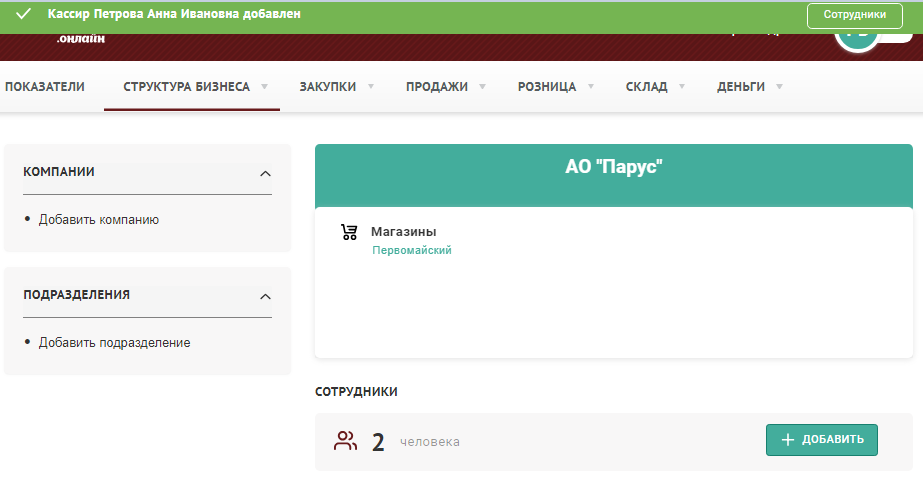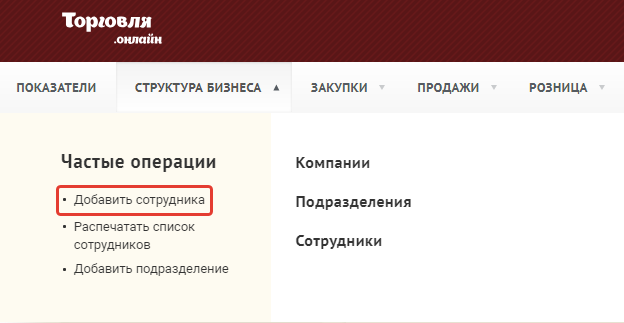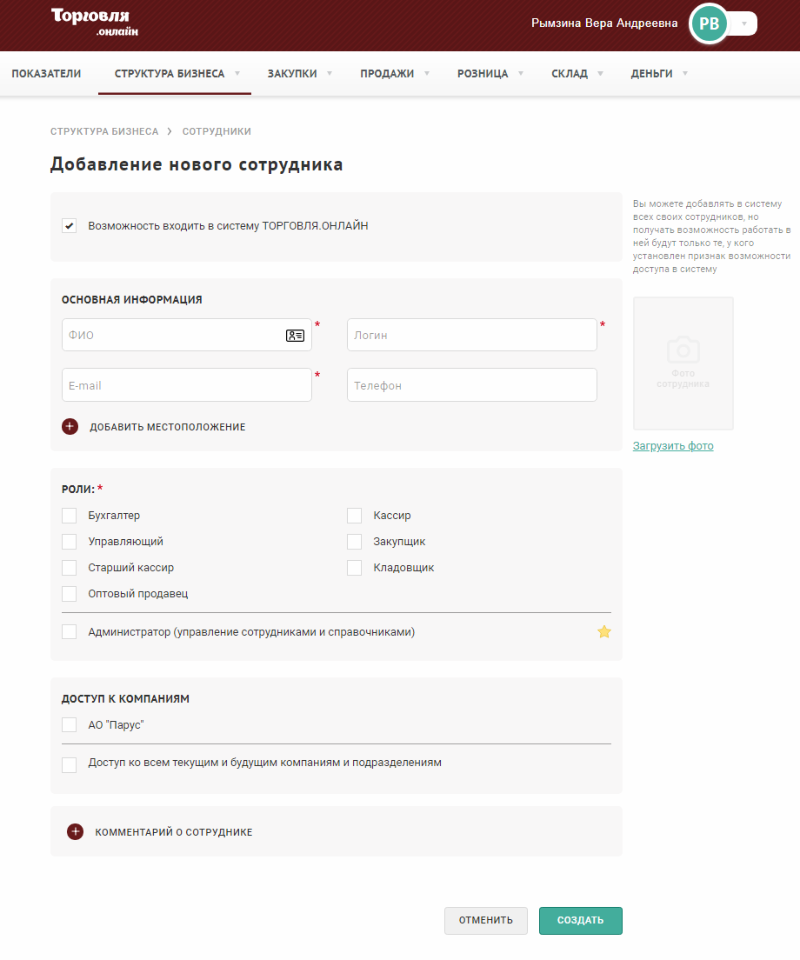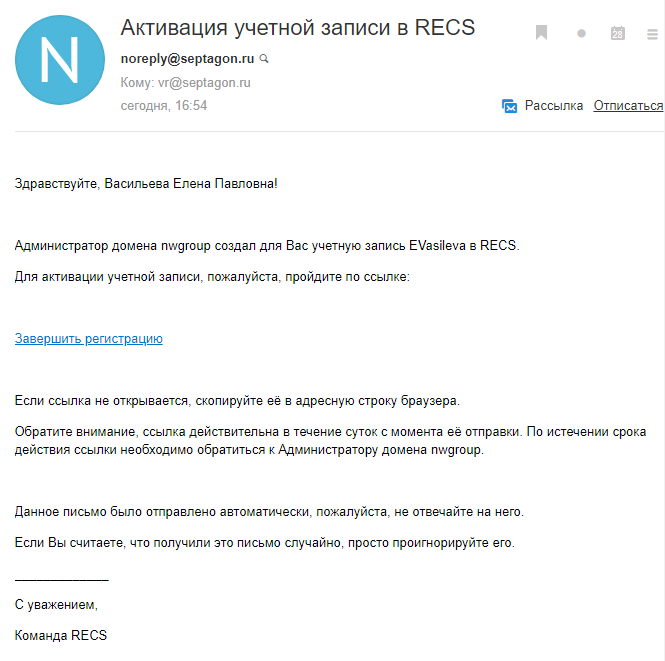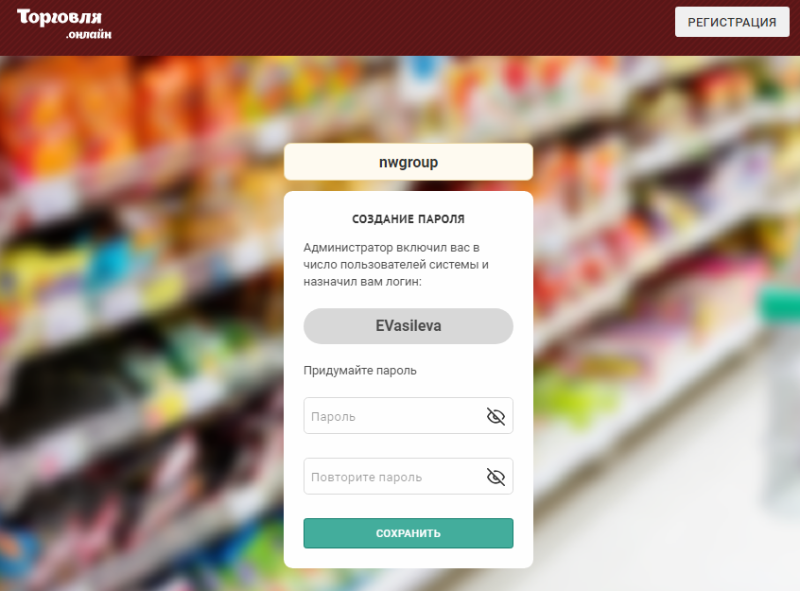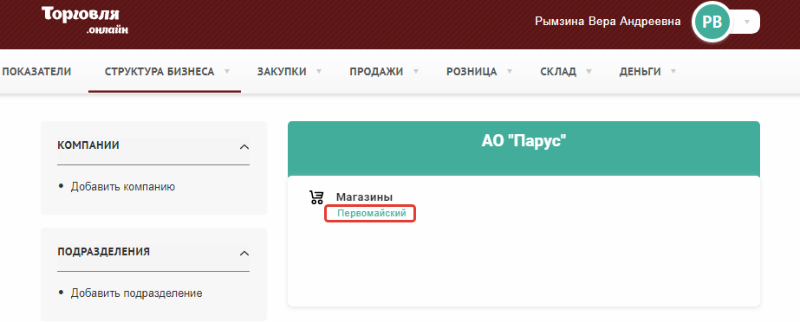Руководство пользователя веб-приложения — различия между версиями
VRymzina (обсуждение | вклад) м (→Полноценная регистрация пользователя) |
VRymzina (обсуждение | вклад) (→Кассовые аппараты) |
||
| Строка 195: | Строка 195: | ||
== Кассовые аппараты == | == Кассовые аппараты == | ||
| − | + | === Добавление кассового аппарата в подразделение === | |
| + | Для добавления кассового аппарата должна быть создана компания. Кассовый аппарат можно добавить при создании нового подразделения или добавить в имеющееся подразделение через режим редактирования подразделения. | ||
| + | <br /><br /> | ||
| + | Чтобы добавить кассовый аппарат необходимо: | ||
<ol> | <ol> | ||
| − | <li> | + | <li> |
| + | На главной странице раздела "Структура бизнеса" нажать на наименование подразделения, в которое следует добавить кассу, для перехода на страницу редактирования подразделения. | ||
</li> | </li> | ||
| − | [[Файл: | + | [[Файл:Sc29.png|обрамить|центр|Переход на страницу редактирования подразделения с главной страницы раздела "Структура бизнеса"]] |
<br /> | <br /> | ||
| − | <li> | + | <li> |
| − | + | На странице редактирования подразделения нажать кнопку "Добавить кассовый аппарат". | |
| − | + | <li> | |
| − | + | В открывшейся форме "Кассовый аппарат" заполнить все обязательные поля. | |
| − | + | </li> | |
| − | [[Файл: | + | [[Файл:Sc30.png|обрамить|центр|Форма добавления кассового аппарата]] |
| − | |||
| − | |||
| − | |||
| − | |||
| − | |||
| − | |||
| − | |||
| − | |||
| − | |||
<br /> | <br /> | ||
| − | + | Все поля, обязательные для заполнения, обозначены красной звездочкой. | |
| − | <li> | + | <li> |
| − | + | Нажать кнопку "Сохранить". | |
| − | + | </li> | |
| − | |||
| − | < | ||
| − | |||
= Каталог товаров и услуг = | = Каталог товаров и услуг = | ||
Версия 16:03, 31 августа 2018
Содержание
- 1 Введение
- 2 Структура бизнеса
- 3 Каталог товаров и услуг
- 4 Закупки
- 5 Оптовые продажи
- 6 Розница
- 7 Склад
- 8 Деньги
- 9 Показатели
Введение
Термины и определения
ЕГАИС – Единая государственная автоматизированная информационная система. Автоматизированная система, предназначенная для государственного контроля над объёмом производства и оборота этилового спирта, алкогольной и спиртосодержащей продукции.
ЕНВД – Единый налог на вменённый доход. Он заменяет уплату ряда налогов и сборов, cокращает и упрощает контакты с фискальными службами, подобные контакты наиболее затратны особенно для малого бизнеса. КСКПЭП – квалифицированный сертификат ключа проверки электронной подписи.
ИНН – индивидуальный номер налогоплательщика. ИНН выглядит, как последовательность цифр, и присваивается всем субъектам – как физическим, так и юридическим лицам. ИНН нужен налоговой службе для создания и ведения единой базы регистрации налогоплательщиков. Все трудоспособные граждане РФ, а также учреждения и организации, занимающиеся коммерческой деятельностью на территории страны, обязаны иметь ИНН.
ИП – индивидуальный предприниматель.
ККТ – контрольно-кассовая техника.
Комитент – сторона в договоре комиссии, поручающая другой стороне (комиссионеру) совершить за вознаграждение (комиссию) одну или несколько сделок с товарами.
КПП – код причины постановки на учет. Представляет собой девятизначный цифровой код, который вместе с ИНН организации позволяет однозначно идентифицировать её обособленные подразделения.
ОГРН – основной государственный регистрационный номер. Государственный регистрационный номер записи о создании юридического лица либо записи о первом представлении.
ОГРНИП – основной государственный регистрационный номер индивидуального предпринимателя.
ОКПО – Общероссийский классификатор предприятий и организаций. Классификатор используется для ведения списка юридических лиц во всех государственных классификаторах и базах данных РФ для облегчения связывания данных о юридических лицах и учета статистики.
ОСН – Общая система налогообложения, или общий налоговый режим. Понятие, существующее для совокупности законов, правил, которыми регламентируются учет и налоги предприятий различных организационных форм (ИП, ООО, ЗАО, ОАО прочих), не находящихся на специальных налоговых режимах.
ОФД – оператор фискальных данных.
РН – регистрационный номер.
СНИЛС – Страховой Номер Индивидуального Лицевого Счета гражданина в системе обязательного пенсионного страхования.
УСН – Упрощенная система налогообложения. Это специальный режим налогообложения, при котором ИП или юридическое лицо освобождается от уплаты налогов на прибыль и имущество, НДФЛ и НДС (кроме импортного).
ФД – фискальный документ.
ФН – фискальный накопитель.
ФНС – Федеральная налоговая служба.
ФСРАР – Федеральная служба по регулированию алкогольного рынка
Эквайринг – это банковская услуга, которая подразумевает осуществление технологического, расчетного и информационного обслуживания организаций по платежным операциям с помощью платежных карт на оборудовании, представленном банком.
GS1 – международная организация, ведающая вопросами стандартизации учёта и штрихового кодирования логистических единиц.
Общие сведения о системе Торговля.онлайн
Структура бизнеса
Регистрация новой группы на сайте Торговля.онлайн
Для регистрации компании, ее офисов, складов, магазинов и контрольно-кассовой техники в системе Торговля.онлайн необходимо:
- Пройти по ссылке торговля.онлайн.
- Нажать кнопку "Регистрация".
- В открывшейся форме заполнить заполнить все поля, отмеченные звездочкой.
Обязательными для заполнения являются следующие поля:- Имя группы
- Логин
- Пароль
- Повторите пароль
- ФИО
⚠឴឴ Вся информация, заполненная в блоках "Данные для входа" и "Персональные данные" относится к информации об администраторе группы.
Если все обязательные поля заполнены и галочка стоит, то кнопка "Зарегистрироваться" становится доступной. - Прочитать лицензионное соглашение и поставить галочку в чекбоксе «Принимаю условия лицензионного соглашения и даю согласие на обработку моих персональных данных».
- Нажать кнопку «Зарегистрироваться»
На указанный электронный адрес системой будет отправлено письмо с подтверждением регистрации.
- Перейти по ссылке «Завершить регистрацию» из письма от noreply@septagon.ru.
Если регистрация прошла успешно, то перед Вами откроется главная страница раздела "Структура бизнеса".
Компании
В рамках одной группы в системе может быть зарегистрировано несколько компаний. Для создания компании необходимо:
- На главной странице раздела "Структура бизнеса" нажать кнопку "Добавить компанию".
- В открывшейся карточке компании необходимо заполнить следующие поля:
- Выбрать тип компании: ЮЛ или ИП. По умолчанию выбрано Юридическое лицо.
- Заполнить наименование.
- Заполнить "Часовой пояс". По умолчанию указан часовой пояс пользователя, который заводит компанию.
- Указать систему налогообложения. По умолчанию выбрана "Общая система (ОСН)".
- Заполнить дату начала действия системы налогообложения. По умолчанию установлена сегодняшнее число.
Поля, обязательные для заполнения, отмечены звездочкой.
При необходимости можно добавить реквизиты организации, дополнительную контактную информацию и комментарий о компании.
- Нажать кнопку "Создать".
Карточка компании закроется, откроется главная страница раздела "Структура бизнеса". В верхней части раздела появится блок с информацией о добавленной компании.
Подразделения
Для одной компании в системе может быть зарегистрировано несколько подразделений. Для создания подразделения необходимо:
- На главной странице раздела "Структура бизнеса" нажать кнопку "Добавить подразделение".
- В карточке подразделения необходимо заполнить следующие поля:
- Выбрать тип подразделения: Офис, Магазин или Склад. По умолчанию выбран Магазин.
- Выбрать компанию, к которой относится подразделение.
- Указать название подразделения.
- Указать фактический адрес подразделения.
- Нажать кнопку "Создать" для добавления нового подразделения.
Карточка подразделения закроется, откроется главная страница раздела "Структура бизнеса". Новое подразделение появится в блоке с информацией о компании.
Сотрудники
Быстрое создание учетной записи для кассира
Для быстрого добавления кассира в системе должна быть создана вся структура бизнеса: компании и их подразделения (магазины).
Чтобы добавить кассира необходимо:- Заполнить все поля в блоке "Быстрое добавление кассира" на главной странице раздела "Структура бизнеса".
- Нажать кнопку "Добавить".
- Для регистрации в Системе нового сотрудника необходимо открыть выпадающее меню раздела "Структура бизнеса" и нажать кнопку "Добавить сотрудника" в блоке "Частые операции".
-
Заполните следующие обязательные поля:
- ФИО
- Логин
- Выберите одну или несколько ролей для пользователя
- Выберите компании, к документам которых пользователь будет иметь доступ
- Выберите подразделения, к документам которых пользователь будет иметь доступ
-
После заполнения обязательных полей необходимо нажать кнопку "Создать".
На указанный при создании сотрудника E-mail будет отправлено письмо от noreply@septagon.ru с ссылкой для завершения регистрации. - Зарегистрированный пользователь должен перейти по ссылке из письма и придумать себе пароль для входа в систему.
-
После того, как поля "Пароль" и "Повторите пароль" будут заполнены необходимо нажать кнопку "Сохранить". После создания пароля пользователь будет перенаправлен на главную страницу раздела "Структура бизнеса". Ему будут доступны только те разделы, данные и функционал, которые предусмотрены его ролью.
Кассовые аппараты
Добавление кассового аппарата в подразделение
Для добавления кассового аппарата должна быть создана компания. Кассовый аппарат можно добавить при создании нового подразделения или добавить в имеющееся подразделение через режим редактирования подразделения.
Чтобы добавить кассовый аппарат необходимо:- На главной странице раздела "Структура бизнеса" нажать на наименование подразделения, в которое следует добавить кассу, для перехода на страницу редактирования подразделения.
- На странице редактирования подразделения нажать кнопку "Добавить кассовый аппарат".
- В открывшейся форме "Кассовый аппарат" заполнить все обязательные поля.
- Нажать кнопку "Сохранить".
Все поля, обязательные для заполнения, обозначены красной звездочкой.Каталог товаров и услуг
Настройки каталога товаров
Категории товаров
Атрибуты категорий
Информация о товарах
Информация об услуге
Статусы товаров/услуг
Добавление товаров и услуг в прайс лист
Импорт каталога товаров и услуг
Закупки
Справочник поставщиков
Прайс-листы поставщиков
Заказы на закупку
Счета на оплату от поставщиков
Приёмка товаров на комиссию
Счета-фактуры по закупкам
Оптовые продажи
Справочник оптовых покупателей
Оптовый прайс-лист
Персональные скидки оптовых покупателей
Заказы на продажу
Счета на оплату покупателям
Сдача товаров на комиссию
Счета-фактуры по продажам
Розница
Розничный прайс-лист
Импорт розничного прайс-листа
Печать ценников на товары
Настройка алкогольной продукции
Настройка скидок на товары
Смены
Кассовые чеки
Возвраты
Внесения
Выемки
Розничные отчеты
Отчет по розничным продажам
Склад
Приемки товара
Отгрузки товара
Перемещения товара между складами
Инвентаризации
Списания
Оприходывания
Начальные складские остатки
Складские остатки
Складские обороты
Товарные запасы
Деньги
Валюты
Контрагенты
Договоры
Способы оплаты
Настройка приемки банковских карт на кассах
Статьи затрат
Проекты
Кассовые ордера
Безналичные платежи
Перемещения денежных средств
Список всех документов
Ввод начальных взаиморассчетов по договорам
Ввод начальных остатков денежных средств
Показатели
Продажи текущего дня
== Сравнение продаж по периодам ==
Все внесенные данные сохранятся, вверху страницы появится всплывающая зеленая полоса с уведомлением об успешном добавлении кассира и кнопкой "Сотрудники". А также на главной странице раздела "Структура бизнеса" количество сотрудников увеличится на 1.
Если нажать кнопку "Сотрудники", то откроется форма "Сотрудники", на которой будут отображаться карточки всех сотрудников, в том числе, нового кассира.
Полноценная регистрация пользователя
Откроется форма добавления нового сотрудника.
Поля, обязательные для заполнения, отмечены звездочкой.
- На главной странице раздела "Структура бизнеса" нажать кнопку "Добавить подразделение".
- На главной странице раздела "Структура бизнеса" нажать кнопку "Добавить компанию".