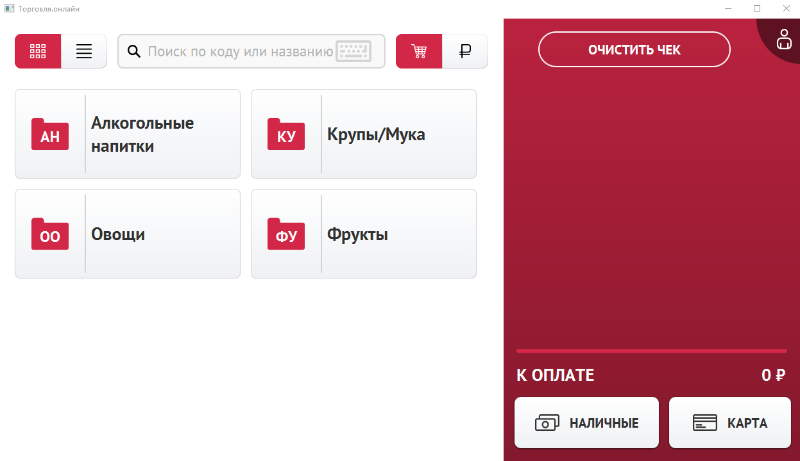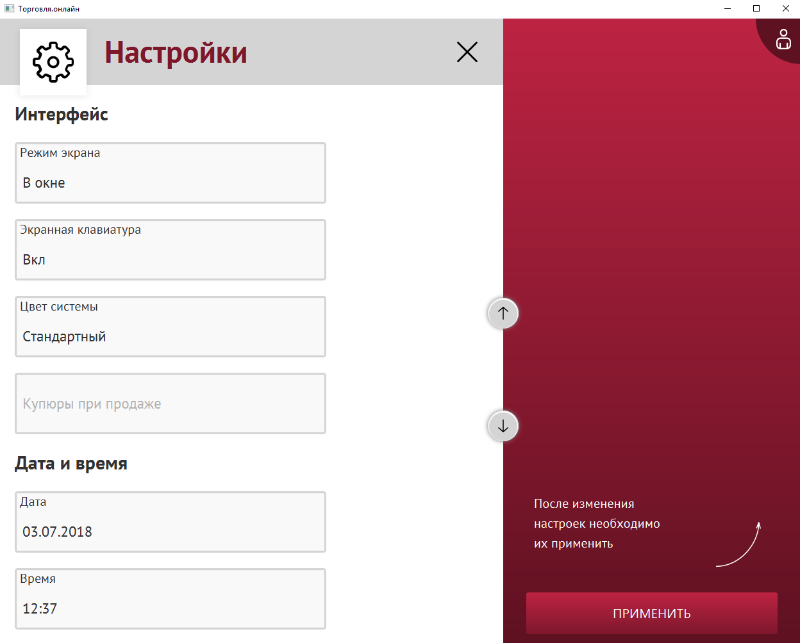Руководство пользователя рабочего места кассира — различия между версиями
Duckmila (обсуждение | вклад) (→Настройка рабочего места кассира) |
Duckmila (обсуждение | вклад) (→Настройка рабочего места кассира) |
||
| Строка 31: | Строка 31: | ||
</li> | </li> | ||
<li> | <li> | ||
| − | В | + | В открывшемся окне кассир может выполнить настройки |
*Интерфейса: | *Интерфейса: | ||
** Режима экрана | ** Режима экрана | ||
| Строка 40: | Строка 40: | ||
* Налогов | * Налогов | ||
* Подключения к ОФД | * Подключения к ОФД | ||
| + | [[Файл:SettingsWindow.png|обрамить|центр|Окно настроек приложения "Торговля.онлайн"]] | ||
</li> | </li> | ||
| + | </ol> | ||
| + | |||
| + | == Настройка режима экрана == | ||
| + | == Настройка экранной клавиатуры == | ||
| + | == Настройка цвета системы == | ||
| + | == Настройка отображаемых при продаже купюр | ||
| + | == Настройка даты и времени == | ||
| + | == Настройка налогов == | ||
| + | == Настройка подключения к ОФД == | ||
= Настройка ЕГАИС = | = Настройка ЕГАИС = | ||
Версия 09:30, 28 июня 2018
Содержание
- 1 Запуск приложения Торговля.онлайн
- 2 Авторизация
- 3 Восстановление пароля
- 4 Настройка рабочего места кассира
- 5 Настройка ЕГАИС
- 6 Открытие смены
- 7 Внесение наличных
- 8 Изъятие наличных
- 9 Продажа
- 10 Возврат денежных средств
- 11 Текущее состояние смены
- 12 Закрытие смены
- 13 Закрытие приложения
- 14 Автоматическое обновление приложения
Запуск приложения Торговля.онлайн
Для запуска приложения "Торговля.онлайн" необходимо дважды щелкнуть по ярлыку "Торговля.онлайн" на рабочем столе ПК.
Авторизация
После запуска приложения "Торговля.онлайн" отобразится окно авторизации кассира:
- Выберите кассира нажатием стрелок вправо или влево.
- Введите пароль.
- Нажмите кнопку "Войти".
⚠ В окне авторизации вы увидите только сотрудников с ролями "Кассир" и "Старший кассир". Уточнить и изменить роли сотрудников можно на сайте Торговля.онлайн.
Если введен неправильный пароль, то поле ввода пароля будет подсвечено красной рамкой. Если вы забыли пароль, ознакомьтесь с разделом Восстановление пароля.
В случае успешного прохождения авторизации на экране отобразится окно продажи приложения "Торговля.онлайн".
Восстановление пароля
Настройка рабочего места кассира
После успешной авторизации в приложении "Торговля.онлайн" под учетной записью кассира или старшего кассира откроется окно продажи.
- В правом верхнем углу нажмите на кнопку с фигурой человека для открытия меню.
-
В открывшемся меню выберите пункт "Настройки".
Файл:RetailMenuWindow.pngМеню приложения Торговля.онлайн
Для того, чтобы свернуть меню нажмите на стрелочку вправо, расположенную в правом верхнем углу.
-
В открывшемся окне кассир может выполнить настройки
- Интерфейса:
- Режима экрана
- Экранной клавиатуры
- Цвета системы
- Отображаемых при продаже купюр
- Даты и времени
- Налогов
- Подключения к ОФД
- Интерфейса:
Настройка режима экрана
Настройка экранной клавиатуры
Настройка цвета системы
== Настройка отображаемых при продаже купюр