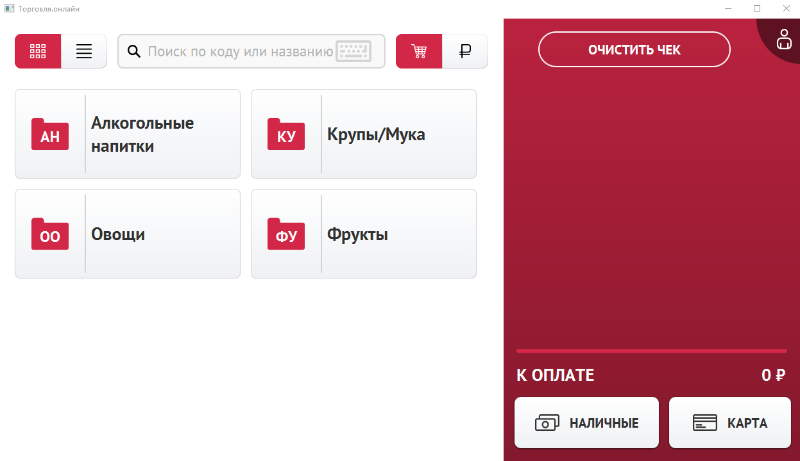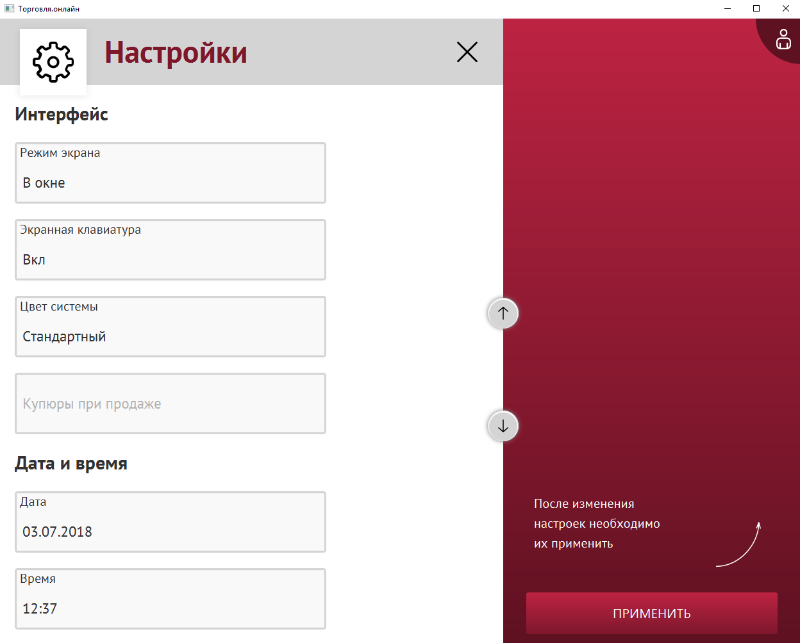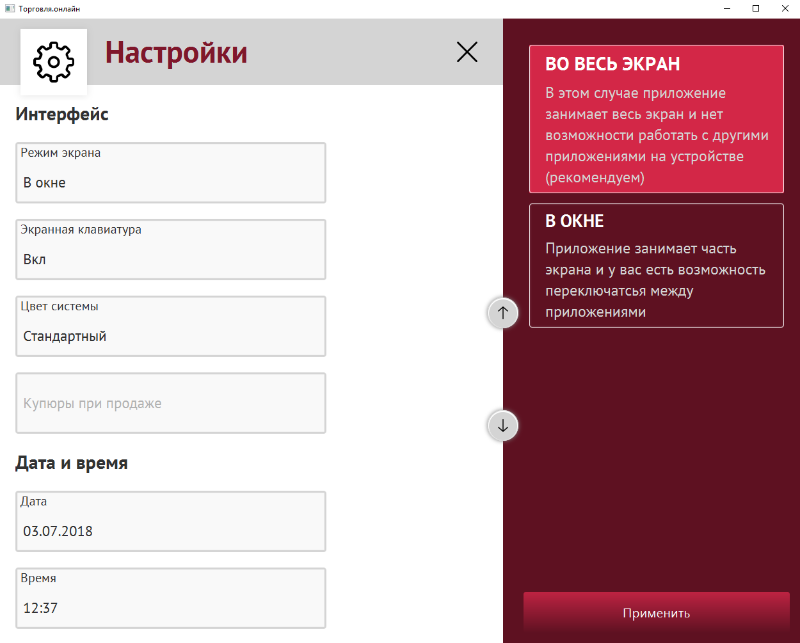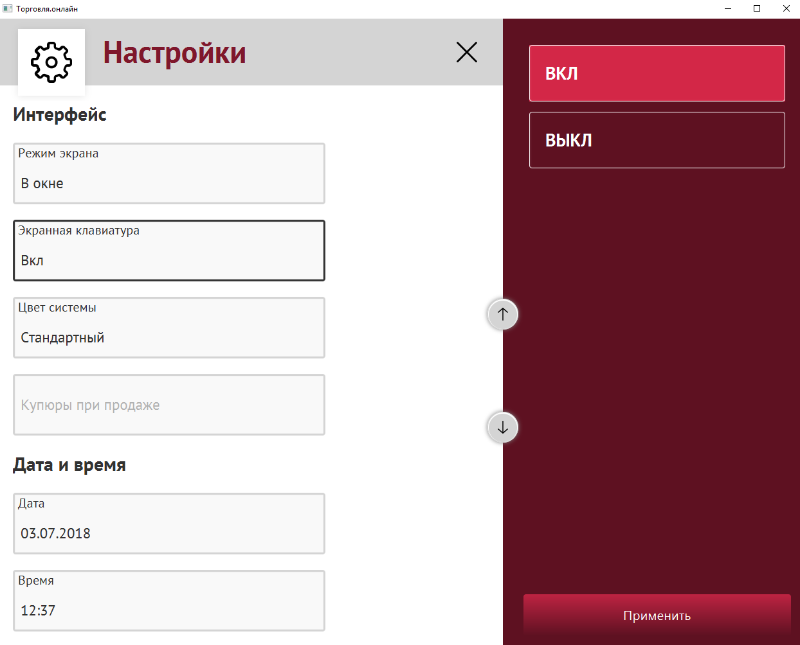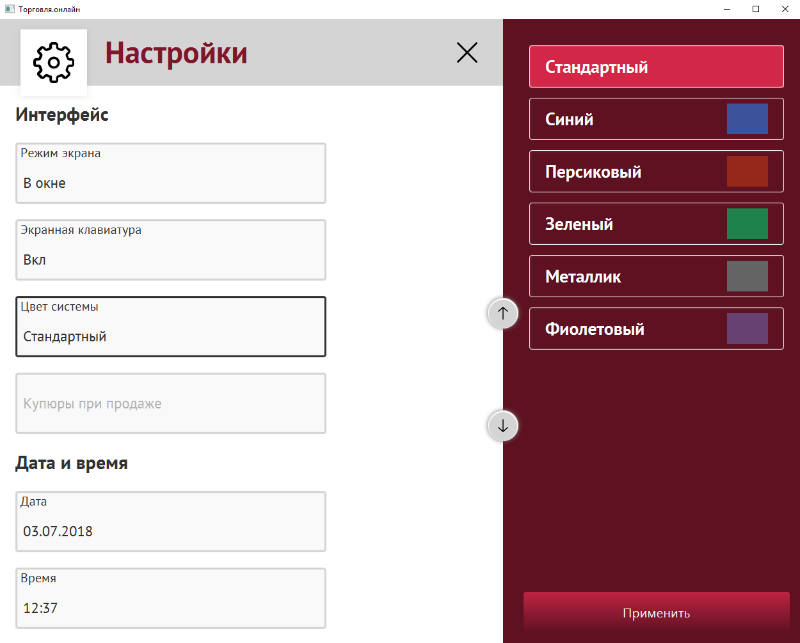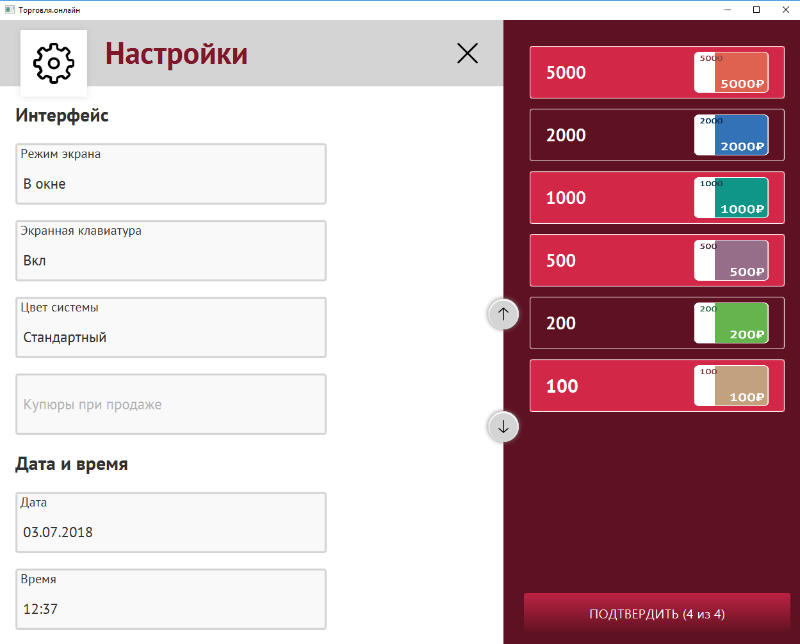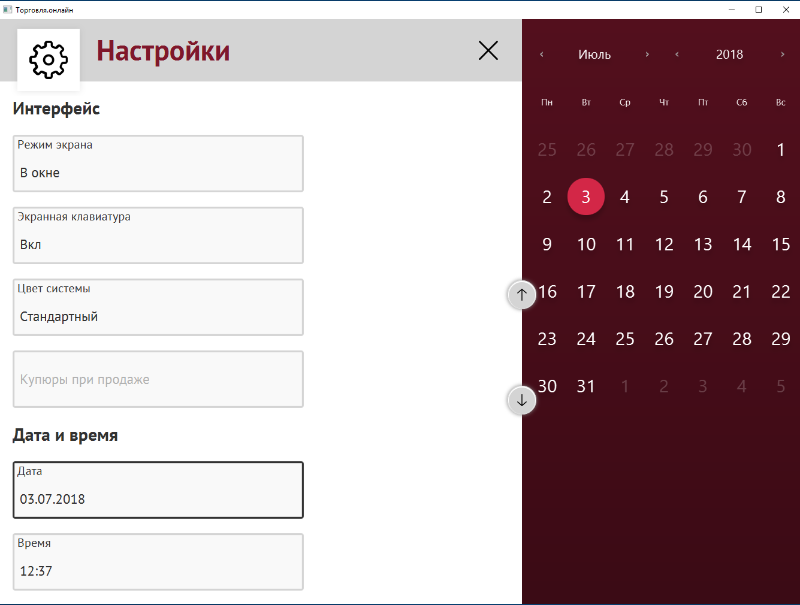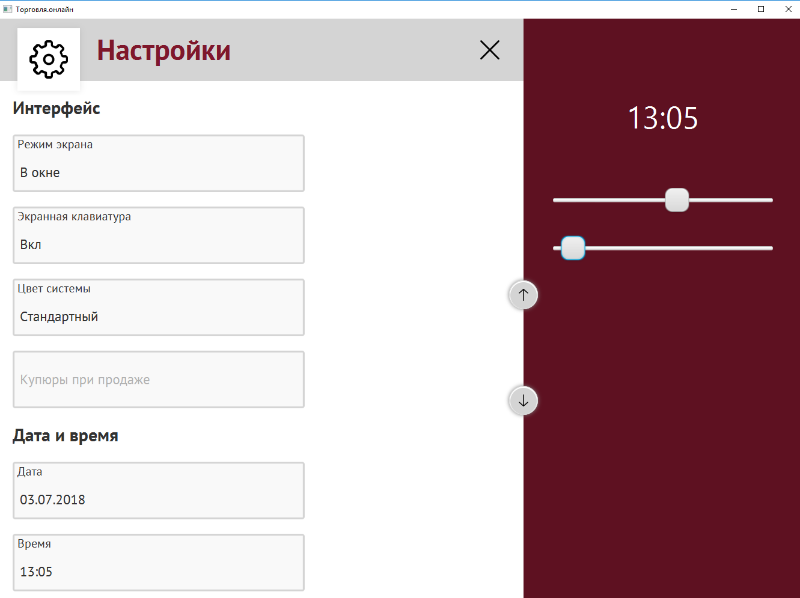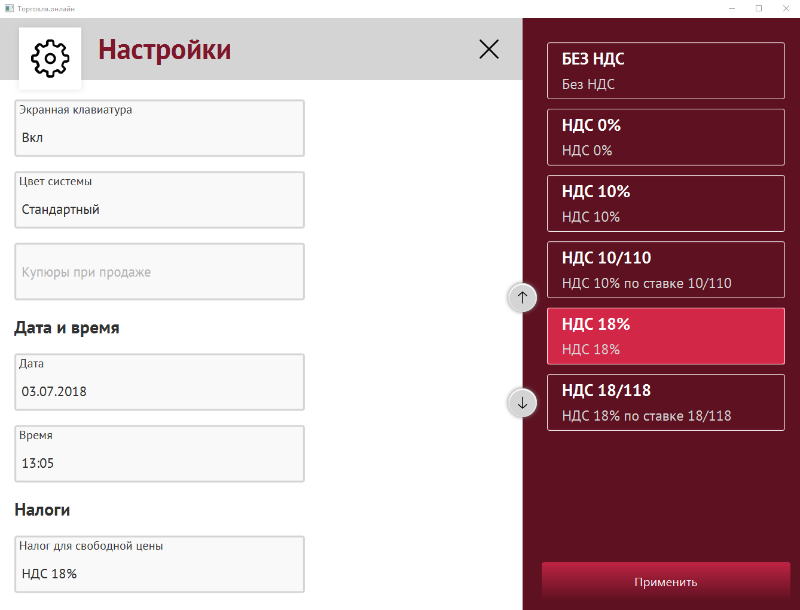Руководство пользователя рабочего места кассира
Содержание
- 1 Запуск приложения Торговля.онлайн
- 2 Авторизация
- 3 Восстановление пароля
- 4 Настройка рабочего места кассира
- 5 Настройка ЕГАИС
- 6 Открытие смены
- 7 Внесение наличных
- 8 Изъятие наличных
- 9 Продажа
- 10 Возврат денежных средств
- 11 Текущее состояние смены
- 12 Закрытие смены
- 13 Закрытие приложения
- 14 Автоматическое обновление приложения
Запуск приложения Торговля.онлайн
Для запуска приложения "Торговля.онлайн" необходимо дважды щелкнуть по ярлыку "Торговля.онлайн" на рабочем столе ПК.
Авторизация
После запуска приложения "Торговля.онлайн" отобразится окно авторизации кассира:
- Выберите кассира нажатием стрелок вправо или влево.
- Введите пароль.
- Нажмите кнопку "Войти".
⚠ В окне авторизации вы увидите только сотрудников с ролями "Кассир" и "Старший кассир". Уточнить и изменить роли сотрудников можно на сайте Торговля.онлайн.
Если введен неправильный пароль, то поле ввода пароля будет подсвечено красной рамкой. Если вы забыли пароль, ознакомьтесь с разделом Восстановление пароля.
В случае успешного прохождения авторизации на экране отобразится окно продажи приложения "Торговля.онлайн".
Восстановление пароля
Настройка рабочего места кассира
После успешной авторизации в приложении "Торговля.онлайн" под учетной записью кассира или старшего кассира откроется окно продажи.
- В правом верхнем углу нажмите на кнопку с фигурой человека для открытия меню.
-
В открывшемся меню выберите пункт "Настройки".
Файл:RetailMenuWindow.pngМеню приложения Торговля.онлайн
Для того, чтобы свернуть меню нажмите на стрелочку вправо, расположенную в правом верхнем углу.
-
В открывшемся окне представлены следующие группы настроек:
- Интерфейса:
- Режима экрана
- Экранной клавиатуры
- Цвета системы
- Отображаемых при продаже купюр
- Даты и времени
- Налогов
- Подключения к ОФД
- Интерфейса:
Настройка режима экрана
- Нажмите на поле "Режим экрана".
- В открывшейся справа форме выберите режим экрана, который будет использоваться:
- Во весь экран - приложение занимает весь экран, нет возможности работать с другими программами на устройстве (рекомендуется).
- В окне - приложение занимает часть экрана, есть возможность переключаться между приложениями.
- Нажмите кнопку "Применить".
Настройка экранной клавиатуры
- Нажмите на поле "Экранная клавиатура".
- В открывшейся справа форме установите переключатель в одно из положений:
- Вкл – экранная клавиатура включена, при необходимости ввода данных на экране будет появляться виртуальная клавиатура, с помощью которой можно выполнить ввод информации.
- Выкл – экранная клавиатура выключена.
- Нажмите кнопку "Применить".
Настройка цвета системы
- Нажмите на поле "Цвет системы".
- В открывшейся справа форме выберите одно из предложенных цветовых решений:
- Стандартный - красный
- Синий
- Персиковый
- Зеленый
- Металлик
- Фиолетовый
- Нажмите кнопку "Применить".
Настройка отображаемых при продаже купюр
- Нажмите на поле "Купюры при продаже".
- В открывшейся справа форме отметьте купюры, которые будут отображаться при продаже. Кассир сможет не вводить сумму оплаты в ручном режиме, а отметить купюры, которые предоставил ему покупатель.
- Нажмите кнопку "Подтвердить".
Настройка даты и времени
- Нажмите на поле "Дата".
- В открывшемся справа календаре выберите системную дату рабочего места кассира.
- Нажмите на поле "Время".
- В открывшейся справа форме выставите необходимое время, двигая бегунки вправо и влево. Перемещение верхнего бегунка изменяет значение часов, а нижнего - значение минут.
Настройка налогов
Чтобы настроить налог для товаров, отпускаемых по свободной цене:
- Нажмите на поле "Налог для свободной цены".
- В открывшейся справа форме выберите ставку НДС:
- Без НДС - НДС не облагается
- НДС 0% - НДС 0%
- НДС 10% - НДС 10%
- НДС 10/110 - НДС 10% с расчётной ставкой 10/110
- НДС 18% - НДС 18%
- НДС 18/118 - НДС 18% с расчётной ставкой 18/118
- Нажмите кнопку "Применить".